BSoD ile "hatasıyla karşılaşırsanız"Yükseltilmiş IRQL'de Sistem Taraması Yanlış Sürücü Boşaltma Yakalandı“Bilmelisiniz ki, Windows 10'da gördüğünüz en ciddi hatalardan biridir.
Bu hata genellikle bir Windows Güncellemesinden sonra veya belki de işletim sistemini yakın zamanda yükselttiyseniz ortaya çıkar. Görünüşe göre, başarılı bir şekilde kaldırılamadığı için zarar görmüş bir sürücü ve ortak ilişkili dosyalar aremwac.sys, invprotectdrv64 sys, vb. Yani, eğer "Yükseltilmiş IRQL'de Sistem Taraması Yanlış Sürücü Boşaltma Yakalandı” hatası, işte nasıl düzeltebileceğiniz.
Çözüm: C Sürücü Özellikleri aracılığıyla
Aşama 1: basın Windows tuşu + E birlikte klavyenizde. Bu açılacak Dosya Gezgini pencere.
Adım 2: Şimdi, içinde Dosya Gezgini pencere, sol tarafa git, bul bu bilgisayar ve üzerine sol tıklayın.
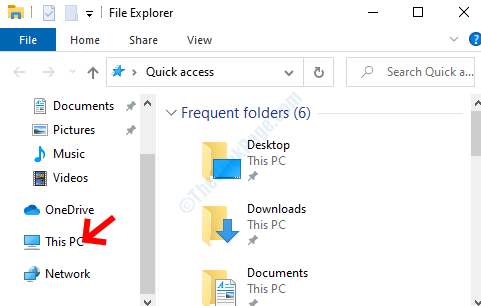
Aşama 3: Ardından, pencerenin sağ tarafında aşağı kaydırarak C sürücüsü [Yerel Disk (C :)] ve sağ tıklayın. Seç Özellikleri sağ tıklama menüsünden.

4. Adım: İçinde Yerel Disk (C:) Özellikleri pencere, seçin Araçlar sekme. Şuraya gidin: Hata kontrolü bölümüne tıklayın ve Kontrol buton.
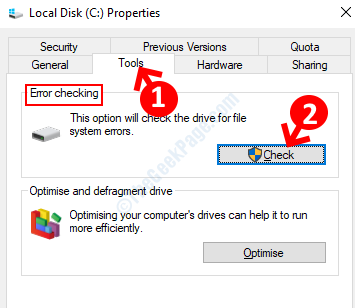
Adım 5: Sonraki Hata Kontrolü (Yerel Disk (C :)) istemi, üzerine tıklayın Sürücüyü tara.

Şimdi, sadece taramanın bitmesini bekleyin. Birkaç dakika sürer, bu yüzden sabırla bekleyin. Tamamlandığında, herhangi bir hata bulup bulmadığını size söyleyecektir.
Herhangi bir hata varsa buna göre işlem yapabilirsiniz. Ancak, bu herhangi bir hata tespit etmezse ancak mesajı görmeye devam ederseniz, sonraki yöntemi izleyin.
Yöntem 2: SFC /Scannow'u Çalıştırarak
Aşama 1: git Başlat masaüstünüzdeki düğmesine basın ve yazın Komut istemi arama kutusunda.

Adım 2: Sonucu sağ tıklayın ve seçin Yönetici olarak çalıştır açmak Komut istemi yönetici modunda.

Aşama 3: İçinde Komut istemi pencere, aşağıdaki komutu yazın ve Giriş:
sfc /scannow

Bu işlem birkaç dakika sürer, bu yüzden sabırla tamamlanmasını bekleyin. Herhangi bir hata bulunursa, bunları otomatik olarak onaracaktır.
Tamamlandığında, bilgisayarınızı yeniden başlatın ve artık BSoD'yi hatayla almamalısınız.


