En çılgın rüyalarında hiç kimse Windows sistemlerini etkileyen bir BSOD (Ölümün Mavi Ekranı) düşünemez. Karşılaşılması en korkulan hatalardan biridir ve hatta bazen sisteminizin sonudur. Böyle bir hata, Ölüm Hatasının Mavi Ekranıdır.VIDEO_TDR_FAILURE” Windows 10'da.
Bu hatayı her gördüğünüzde, bilgisayarınız her seferinde bilgisayarınızın normal şekilde başlamasını engelleyen hata mesajıyla kendini yeniden başlatmaya devam eder. Bu hatanın arkasındaki birincil neden, bozuk veya güncel olmayan bir grafik kartı sürücüsüdür. Ancak, bu hatayı arka planda çok fazla program çalışırken veya ani bir yeniden başlatma nedeniyle de görebilirsiniz. Nedeni ne olursa olsun, korkutucu.
Neyse ki, bu hatadan kurtulmanıza yardımcı olabilecek birkaç düzeltmemiz var. Nasıl olduğunu görelim.
*Not - emin ol güvenli modda önyükleme Aşağıdaki yöntemlerle devam etmek için.
Yöntem 1: Komut İstemi Yoluyla
Aşama 1: Şu yöne rotayı ayarla Başlat ve arama kutusuna şunu yazın cmd.
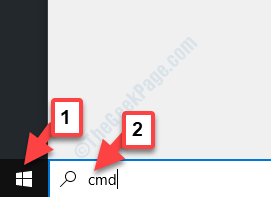
Adım 2: Sonucu sağ tıklayın ve seçin Yönetici olarak çalıştır sağ tıklama menüsünden.

Aşama 3: o açar Komut istemi yönetici modunda. Şimdi, aşağıdaki komutu kopyalayın ve C'ye yapıştırın.komut istemi pencere. vur Giriş:
powercfg -h kapalı

Artık bilgisayarınızı yeniden başlatabilirsiniz ve hatayı bir daha görmemelisiniz.
Ancak yine de hatayla karşılaşıyorsanız 2. yöntemi uygulayın.
Yöntem 2: Denetim Masası Üzerinden
Aşama 1: basın Kazan + R açmak için klavyenizdeki tuşlar Çalıştır komutu.
Adım 2: İçinde Çalıştır komutu arama kutusu, yazın powercfg.cpl ve basına basın TAMAM MI açmak için Güç seçenekleri pencere Kontrol Paneli.

Aşama 3: İçinde Güç seçenekleri pencere, git Seçilen plan ve açmak için tıklayın Plan ayarlarını değiştir.
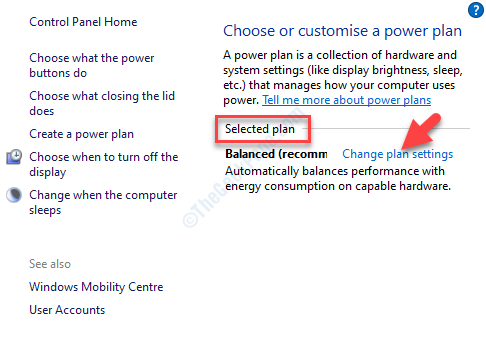
4. Adım: Ardından, üzerine tıklayın Gelişmiş güç ayarlarını değiştirin.
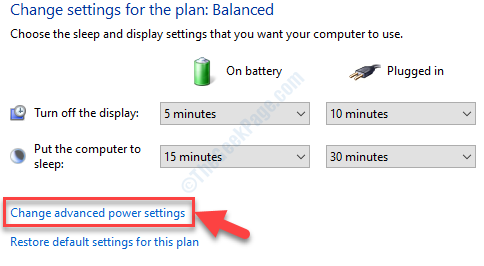
Adım 5: o açacak Güç seçenekleri diyalog kutusu. Şimdi, git Kablosuz Adaptör Ayarları ve genişletin.
Ardından, genişlet Güç Tasarrufu ve seçin Maksimum Güç Tasarrufu her ikisi için Pilde ve Fişe takılı seçenekler.
Basın Uygulamak ve sonra TAMAM MI değişiklikleri kaydetmek ve çıkmak için

Şimdi, bilgisayarınızı yeniden başlatın ve hata gitmiş olmalıdır. Hala hatayı görüyorsanız, 3. yöntemi deneyin.
Yöntem 3: Görüntü Bağdaştırıcısını Güncelleyerek
Aşama 1: sağ tıklayın Başlat ve seçin Aygıt Yöneticisi menüden.

Adım 2: İçinde Aygıt Yöneticisi pencere, yerini bul Ekran bağdaştırıcıları ve genişletin.
Bağdaştırıcıya sağ tıklayın ve seçin Sürücüyü güncelle.

Aşama 3: Ardından, üzerine tıklayın Sürücüleri otomatik olarak ara.

Mevcut en yeni sürücüler varsa, otomatik olarak algılayacak ve güncelleyecektir, bu yüzden işlemi tamamlamasına izin verin.
Şimdi, bilgisayarınızı yeniden başlatın ve artık hatayı ve Ölümün Mavi Ekranını görmelisiniz.


