Çoğu mavi ekran hatası, bozuk dosyalar, hatalı sürücüler veya sisteme özgü diğer sorunlardan kaynaklanırken, bazıları yakın zamanda yüklenen yazılımlar tarafından tetiklenir. Böyle bir durum hatayla ilgilidir:
0x000000EA Mavi Ekran Hatası

Sebep olmak
0x000000EA Mavi Ekran Hatası, genellikle grafik yoğun bir yazılım, genellikle bir oyun sistemin grafiklerini aşırı yüklediğinde tetiklenir. Hata, yalnızca uygulama başlatıldığında oluşur.
Gerçek sorun gidermeye geçmeden önce deneyebileceğiniz birkaç ön adım:
1] Sistemin tam bir anti-virüs taraması.
2] Sistemin disk temizliğini gerçekleştirin.
3] Yakın zamanda yüklenen şüpheli yazılımları kaldırın.
Bu sorunu çözmek için aşağıdaki çözümleri deneyin:
1} Grafik kartı sürücülerini güncelleyin
2} Sistem fanının iyi çalıştığından emin olun
3} CHKDSK taraması gerçekleştirin
1. Çözüm] Grafik kartı sürücülerini güncelleyin
1] Çalıştır penceresini açmak için Win + R tuşlarına basın ve komutu yazın devmgmt.msc. Aygıt yöneticisi penceresini açmak için Enter'a basın.
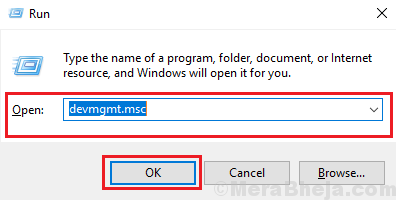
2] Liste görüntü bağdaştırıcısını genişletin ve grafik kartı sürücülerini gösterecektir. Sağ tıklayın ve bunları güncelleyin.
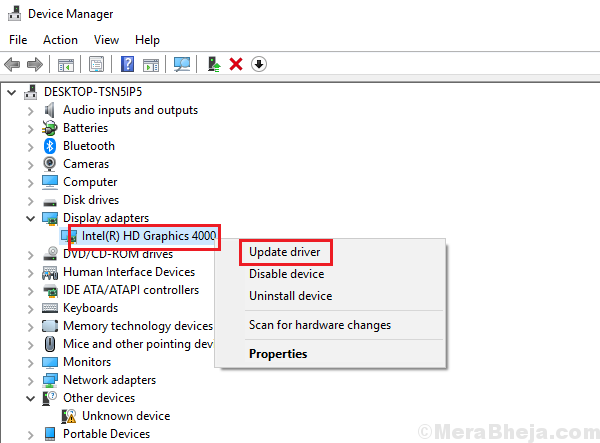
Yardımcı olmazsa, sürücüleri indirmeyi düşünebilirsiniz. Intel'in grafik sürücüleri için indirme merkezi. Listeyi kontrol ederseniz, en son sürücüler, oyununuzun o kategoriye girmesi durumunda, destekledikleri yakın zamanda başlatılan oyunların listesinden bahseder.
3] Sistemi yeniden başlatın.
Çözüm 2] Sistem fanının düzgün çalıştığından emin olun
Grafik yoğun bir uygulama başlattığımızda, fanı yükler. Fanın iyi çalıştığından ve havalandırmanın yakınında serbest hava akışına izin verecek hiçbir şey bulunmadığından emin olun.
Bu çözümler işe yaramazsa, gelecekte mavi ekran hatasını önlemek için yazılımı kaldırmayı düşünmemiz gerekebilir.
3. Çözüm] CHKDSK taraması yapın
Bir CHKDSK taraması, herhangi bir anormallik için sabit sürücü sektörlerini kontrol eder. İşte bir CHKDSK taraması gerçekleştirme prosedürü:
1] Windows arama çubuğunda Komut İstemi'ni arayın. Simgeye sağ tıklayın ve Yönetici olarak çalıştır'ı seçin.
2] Komutu yazın chkdsk: /f /r ve Enter'a basın.
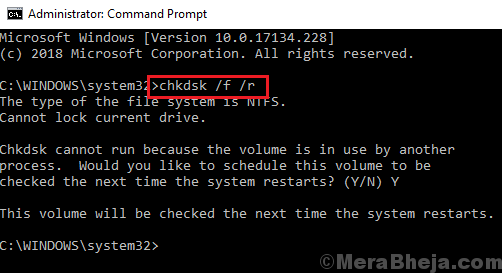
3] Sonraki satırda, CHKDSK yapmak isteyip istemediğimiz sorulduğunda Y yazın.
4] Sistemi yeniden başlatın ve komut, sabit sürücüdeki bozuk sektörleri kontrol edecek ve mümkünse bunları onaracaktır.


