Adobe Hatası 16 Adobe CC (Creative Cloud) veya Adobe CS (Creative Suite) uygulamalarında oluşan olağan bir hatadır. Bu hata, Adobe CC veya CS uygulamalarından herhangi birini başlatırken oluşabilir. Adobe Photoshop, İllüstratör, Akrobat Okuyucu, Dreamweaver, Tasarım, Lightroom, vb. Bu hata oluştuğunda başlattığınız Adobe uygulaması çökecek ve Adobe Error 16 açılır penceresi görünecektir.
Bu yazıda, çözüm bulmanıza yardımcı olacağım Adobe Hatası 16'yı düzeltin bu da temel olarak Adobe uygulamalarından herhangi birini kullanmanızı engeller.
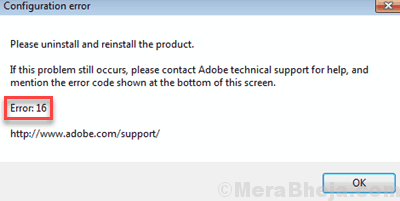
Ancak çözümlere geçmeden önce Adobe Error 16'ya neden olabilecek sebeplerin neler olduğunu anlayalım. Bu, sorunu daha rahat çözmenize yardımcı olacaktır. Nedenler şunlar olabilir:
- Adobe Uygulamaları, çalışmak için uygun izinlere sahip değildir.
- Bozuk veya Uyumsuz yükleme dosyası indirildi.
- Bozuk veya Eksik Windows Kayıt Defteri dosyaları.
Adobe Error 16 sorununu, diğer kullanıcılar için faydalı olduğu kanıtlanmış çeşitli yöntemler yardımıyla düzeltmeye çalışalım.
Windows 10'da Adobe Hatası 16 Nasıl Onarılır
#1 – Adobe Uygulamasını Yönetici Haklarıyla Çalıştırın
Adobe Hatası 16 Adobe CC (Creative Cloud) veya Adobe CS (Creative Suite) uygulamalarında oluşan olağan bir hatadır. Bu hata, Adobe CC veya CS uygulamalarından herhangi birini başlatırken oluşabilir. Adobe Photoshop, Illustrator, Acrobat Reader, Dreamweaver, Indesign, Lightroom, vb. Bu hata oluştuğunda başlattığınız Adobe uygulaması çökecek ve Adobe Error 16 açılır penceresi görünecektir.
Bu yazıda, çözüm bulmanıza yardımcı olacağım Adobe Hatası 16'yı düzeltin bu da temel olarak Adobe uygulamalarından herhangi birini kullanmanızı engeller.
Ancak çözümlere geçmeden önce Adobe Error 16'ya neden olabilecek sebeplerin neler olduğunu anlayalım. Bu, sorunu daha rahat çözmenize yardımcı olacaktır. Nedenler şunlar olabilir:
- Adobe Uygulamaları, çalışmak için uygun izinlere sahip değildir.
- Bozuk veya Uyumsuz yükleme dosyası indirildi.
- Bozuk veya Eksik Windows Kayıt Defteri dosyaları.
Adobe Error 16 sorununu, diğer kullanıcılar için faydalı olduğu kanıtlanmış çeşitli yöntemler yardımıyla düzeltmeye çalışalım.
Windows 10'da Adobe Hatası 16 Nasıl Onarılır
#1 – Adobe Uygulamasını Yönetici Haklarıyla Çalıştırın
Adım 1: Uygulamayı Windows 10 arama kutusunda arayın ve tıklayın dosya konumunu aç.
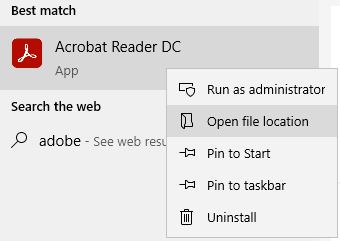
Adım 2: Şimdi, Adobe uygulamaları simgesine sağ tıklayın ve Özellikleri sağ tıklama menüsünden seçenek.

Aşama 3: Git uyumluluk Özellikler penceresindeki sekme. Burada, “ adlı onay kutusunu seçin.Bu programı Yönetici olarak çalıştırın“.

Şimdi, tıklayın Tamam mı değişiklikleri uygulamak için. Adobe programı, şimdi her açtığınızda Yönetici haklarıyla açılacaktır. Aynı işlemi diğer Adobe Uygulamaları için de takip edebilirsiniz. Adobe Hatası 16 açarken.
Adobe uygulamasını Yönetici haklarıyla çalıştırmak işe yaramadıysa, sonraki çözümü deneyin.
#2 – Adobe Hatası 16'yı Düzeltmek için yeni bir SLStore klasörü oluşturma
üzerinden geçen bazı kullanıcılar Yöntem #2 yukarıda bahsedilenler ayrıca herhangi bir SLStore klasörüne sahip olmadıklarından şikayet ettiler. Bir SLStore klasörünün bulunmaması da Windows 10'da Adobe Hatası 16'ya neden olabilir. Bu Dizin genellikle Kurulum Dizininde (uygulamanın kurulu olduğu sürücü) bulunur. Adobe Ürünleri, ancak Dizin herhangi bir nedenle eksikse, bunu düzeltmek için aşağıdaki adımları uygulayabilirsiniz. sorun:
Devam etmeden önce gizli dosyaların gösterildiğinden emin olun. Sadece dosya gezginini açın ve ardından üzerine tıklayın. Görünüm ve işaretle gizli öğeler.

Aşama 1: Önce aç C: PC'nizde sürün, ardından Program verisi. Orada adında bir klasör bulacaksınız. Adobe içinde. Açmak için üzerine çift tıklayın.
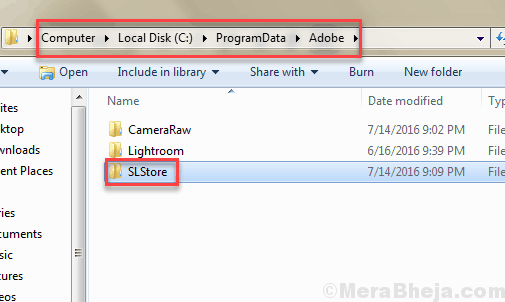
Adım 2: Şimdi, Adobe uygulamasının dizini, SLStore'un bulunduğu yerdir. SLStore klasörü orada değilse, boş alana sağ tıklayın ve Yeni dosya seçeneklerden. Yeni klasörü şu şekilde adlandırın SLSstore.
Şimdi uygulamayı çalıştırmayı deneyin. İnşallah, erişebileceksiniz. Ancak, hala Adobe Hatası 16 alıyorsanız, sonraki yöntemi deneyin.
#3 – İzinleri Adobe PCD ve SLStore klasörlerine geri yükleme
Adobe PCD ve SLStore klasörlerinin uygun izni yoksa, Windows 10'da Adobe Hatası 16'ya neden olabilirler. Adobe PCD ve SLStore klasörlerine izin vermenize yardımcı olacak adımlar aşağıda verilmiştir:
Aşama 1: Bir Dosya Gezgini Penceresi açın (Dosya Gezgini Penceresi, açtığınız herhangi bir klasördür). Şimdi, pencerenin üst kısmında bazı sekmeler bulacaksınız, Görünüm sekme.
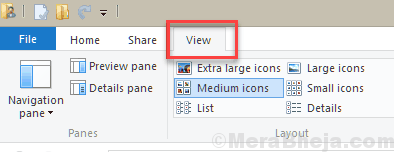
Adım 2: Şimdi en sağda, 'Seçenekler', buna tıklayın.
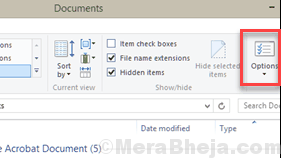
Aşama 3: Yeni bir pencere açılır. Görünüm sekmesine gidin ve Gelişmiş Ayarlar bölmesinde birçok seçenek bulacaksınız. seçimini kaldır Paylaşım Sihirbazını Kullan seçenek.
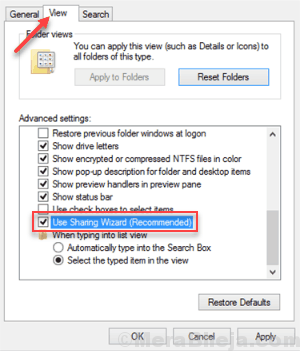
4. Adım: Seç Gizli Dosyaları, klasörleri ve sürücüleri göster ve üzerine tıklayın TAMAM MI.

Şimdi, sürekli görünen Adobe hatası 16'yı düzeltmek için her iki klasöre de bazı izinler vermeniz gerekiyor. Bu klasörlerin her ikisini de aşağıda verilen klasör adreslerinde bulabilirsiniz:
İçin SLSstore klasöre gidin: -
C: > ProgramData > Adobe > SLStore
İçin Adobe PCD'si klasöre gidin: –
Windows'ta 32 bit: Windows (C:) Sürücü > Program Dosyaları > Ortak Dosyalar > Adobe > AdobePCD
Windows 64 bit'te: Windows (C:) Sürücü > Program Dosyaları (x86) > Ortak Dosyalar > Adobe > AdobePCD
Bulmak için konumların her birine gidin SLSstore ve Adobe PCD'si klasör ve düzenleme izinlerini aşağıda gösterildiği gibi tek tek her iki klasör için.
Klasöre sağ tıklayın ve tıklayın Özellikleri.

Tıkla Güvenlik sekmesine gidin ve Kullanıcı İzinlerini ayarlayın.
Lütfen aşağıda belirtildiği gibi ilgili klasörlerdeki her Kullanıcıya izinleri verin. Adobe PCD Klasörü ve SLStore Klasörü bölümler.
Bunu yapmak için, üzerine tıklayın Düzenle buton.
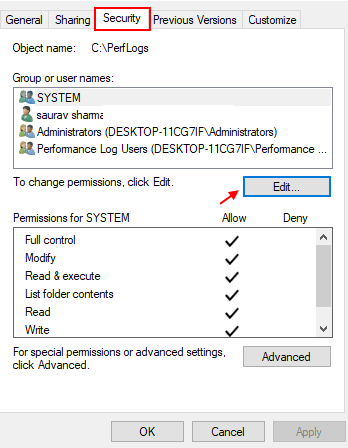
Yeni bir pencere açılacaktır. Burada, aşağıda belirtildiği gibi bir Kullanıcı seçin, ardından uygun izni seçin. Herkes için İzin bölümü:
Adobe PCD Klasörü:
Yöneticiler: Tam Denetim
Sistem: Tam Kontrol

SLStore Klasörü:
Yöneticiler: Tam Denetim
Uzman Kullanıcılar: Tam Denetim ve Özel hariç her şey
Sistem: Tam Kontrol
Kullanıcılar: Oku ve Özel
Adobe Error 16'yı nihayet düzeltmek için, aşağıdaki adımların yardımıyla sahipliği de değiştirmeniz gerekir:
İçinde Güvenlik yukarıda izin verdiğimiz sekmede, adında bir kutu bulacaksınız. ileri. Buna tıklayın ve istenirse Kullanıcı Hesabı Denetimi (UAC) yükseltme istemini kabul edin.
Şimdi, git Sahip bölüm ve seçin Değişiklik sahibinin adının hemen yanında. Mevcut kullanıcının kullanıcı adını seçin ve tıklayın. İsimleri Kontrol Et Listeden kullanıcıyı seçmek için Bundan sonra, tıklayın TAMAM MI.
Seç Alt Kapsayıcılarda ve Nesnelerde Sahibi Değiştir. Şimdi, İşaretlemelisiniz Tüm Alt Nesne İzin Girişlerini değiştirin seçeneği pencerenin alt kısmında mevcuttur. Ardından, basın TAMAM MI değişiklikleri kaydetmek için
Şimdi, bu yöntemden sonra sorunun devam edip etmediğini kontrol edin. Evetse, başka çözümler bulmak için okumaya devam edin.
#4 – Eksik DLL dosyasını Adobe Kurulum Dizinine ekleyin
Eksik DLL dosyaları, almanızın bir başka önemli nedeni olabilir. Adobe Hatası 16. Genellikle, adbeape.dll dosya Adobe Kurulum klasöründen kaybolur ve hataya neden olur. Yapıştırarak sorunu kolayca çözebilirsiniz. adbeape.dll Dosyayı Adobe uygulamasının kurulu olduğu klasöre atın.
Bu .dll dosyasını Adobe ürününün kurulu olduğu ve içinde başarılı bir şekilde çalıştığı başka bir bilgisayardan almalısınız.
.dll dosyasını yapıştırdıktan sonra uygulamayı Yönetici olarak çalıştırmayı deneyin.
Sorun çözülmezse, sonraki yöntemi deneyin.
#5 – Adobe Application Manager'ı yükleyin
Adobe Uygulama Yöneticisi düzeltmesi gereken ücretsiz bir yazılımdır. Adobe Hatası 16 ve Adobe Uygulamalarında oluşabilecek çeşitli diğer sorunlar. Sorunu çözmek için Adobe Application Manager'ı bilgisayarınıza indirebilirsiniz. İndirdikten sonra çalıştırın ve sorunu çözüp çözmediğine bakın. Değilse, sonraki yönteme geçin.
#6 – Windows 10'da Adobe Hatası 16'yı düzeltmek için Adobe Uygulamalarını yeniden yükleyin
Sürekli olarak Adobe 16 hatası alıyorsanız, Adobe uygulamalarını PC'nize yeniden yüklemek harika bir fikir olacaktır. Yüklenen uygulama veya dosyalar bozuk olabilir ve bu da hataya yol açar.

basitçe git Denetim Masası > Programlar ve Özellikler, ardından PC'nizde yüklü olan tüm Adobe programlarını kaldırın.
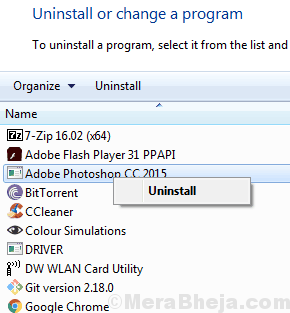
Ancak Adobe programlarını yeniden yüklemeden önce aşağıdaki dizinleri de bilgisayarınızdan kalıcı olarak silmeniz gerekecektir. Bu dosyaları silmek, Adobe'nin tüm bozuk dosyalarından kurtulmanızı sağlayacaktır.
Bir klasörü veya dosyayı kalıcı olarak silmek için şu adımları uygulayın:
1. Klasör veya dosyaya bir kez tıklayın.
2. Basın Vardiya anahtar ve Sil birlikte anahtar.
3. Evet'e basın, klasör veya dosya kalıcı olarak silinecektir.
Not: Bir klasörü veya dosyayı kalıcı olarak silmek, onu içeren klasörde veya Geri Dönüşüm Kutusu'nda bulunmayacağı anlamına gelir.
Şimdi, PC'nizdeki mevcut tüm Adobe dosyalarını silmek için. Aşağıdaki Dizinler ve içindeki dosyalar silinecektir:
C: > Program Dosyaları > Adobe
C: > Program Dosyaları > Ortak Dosyalar > Adobe
C: > Program Dosyaları (x86) > Adobe
C: > Program Dosyaları (x86) > Ortak Dosyalar > Adobe
C: > Program > Veri > Adobe
Tüm bu klasörleri sildikten sonra, bilgisayarınızı herhangi bir bozuk Adobe dosyasından arındıracaktır.
Şimdi devam edin ve seçtiğiniz Adobe uygulamalarına yeni bir kurulum yapın ve Adobe Error 16 şimdi görünmeyecektir.
Windows 10'da Adobe Hatası 16'yı düzeltmek için uygulayabileceğiniz birkaç genel yöntem daha vardır. Bu yöntemlerin hatayı düzelttiği söylenir, ancak bunlar çoğu senaryoda çalışmayabilir. Bu yöntemlerden bazıları şunlardır:
1. Grafik Kartı Sürücüsünü Güncelleme: Bilgisayarınızın grafik kartı sürücüsü güncel değilse, onu en son sürüme güncellemeyi deneyebilirsiniz. Bu makale Windows 10'da Sürücü Güncelleme yardımcı olabilir.
2. Windows'u güncelleyin: Windows'un eski bir sürümü tüm sorunlara neden olabilir. Windows güncellemeniz beklemedeyse, Windows 10'da Adobe Hatası 16'yı düzeltmenin nasıl gittiğini görmek için güncellemeyi deneyin.
3. Windows Geçici Dosyalarını Temizleyin: Aşırı Geçici dosyalar da bu hatanın oluşmasına neden olabilir. Geçici dosya klasörlerini temizlemeyi deneyin ve hatanın giderilip giderilmediğini kontrol edin.
Umarım Adobe Hatası 16'yı düzeltmek için bu yöntemler size yardımcı olmuştur. Eğer öyleyse, lütfen hangisinin size yardımcı olduğunu yorumlarda belirtin.


