Windows 10, son zamanlarda tüm dünyada en çok kullanılan Windows işletim sistemlerinden biri iken, gelişmiş özellikleri sayesinde rastgele zamanlarda bazı beklenmedik hatalar da verebilmektedir. Bir kez böyle sinir bozucu bir hata “Test tonu çalınamadı“ sistem sesiniz çalışmayı durdurduğunda veya Ses özellikleri iletişim kutusunda sesi test etmeye çalıştığınızda belirir.
Sistem sesiniz için varsayılan formatı değiştirmek ve sonlandırmadan önce kaliteyi test etmek istiyorsanız bu uygun olmayabilir. Ancak, sorunu düzeltmenin daha hızlı yöntemleri var.Test tonu çalınamadıWindows 10'da "hatası.
Nasıl olduğunu görelim.
Yöntem 1: Windows Ses Hizmetini Yeniden Başlatarak
Aşama 1: basın Kazan + R açmak için klavyenizdeki tuşlar Çalıştır komutu.
Adım 2: Tür services.msc içinde Çalıştır komutu arama kutusuna basın ve TAMAM MI açmak için Servis Müdürü.
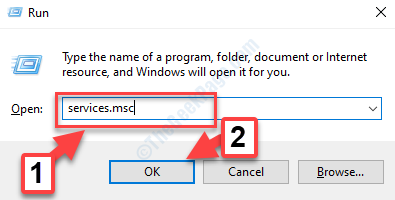
Aşama 3: İçinde Hizmetler (Service Manager) penceresinde sağ tarafa gidin. Şimdi aşağı kaydırın ve bulun Windows Ses itibaren isim liste.
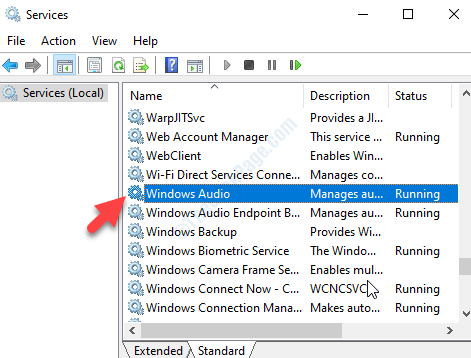
4. Adım: sağ tıklayın Windows Ses ve seçin Tekrar başlat bağlam menüsünden.

Şimdi sesi kontrol etmeyi veya ses testini çalıştırmayı deneyin, normale dönmesi gerekir. Olmazsa, 2. yöntemi deneyin.
Yöntem 2: Ses Ayarlarından
Aşama 1: Şuraya gidin: hoparlör (ses) simgesi, ekranın sağ alt köşesinde görev çubuğu.
Üzerine sağ tıklayın ve seçin Ses Ayarlarını Aç sağ tıklama menüsünden.

Adım 2: İçinde Ses ayarları pencere, sağ tarafa gidin, aşağı kaydırın İlgili Ayarlar ve üzerine tıklayın Ses Kontrol Paneli (mavi bağlantı) altında.

Aşama 3: İçinde Ses altında açılan diyalog kutusu Geri çalma sekmesinde, sesi test ettiğiniz cihazı seçin ve üzerine tıklayın. Özellikleri sayfanın en altına doğru.

4. Adım: Sonraki Özellikleri diyalog kutusunu seçin ileri sekme. Şimdi, git Varsayılan Biçim bölümüne gidin ve ses biçimlerini değiştirmeyi deneyin ve Ölçek çalışıp çalışmadığını kontrol etmek için her seferinde onları.
Çalışmıyorsa, üzerine tıklayın Varsayılanları Geri Yükle düğmesini diyalog kutusunun altına doğru (varsa/gri değilse).

Basın Uygulamak ve sonra TAMAM MI değişiklikleri kaydetmek için geri döneceksin Ses pencere. Basın Uygulamak ve sonra TAMAM MI kaydetmek ve çıkmak için tekrar
Bununla ilgili. Ses sorununuz şimdi çözülmeli ve sesi özgürce test edebilirsiniz.