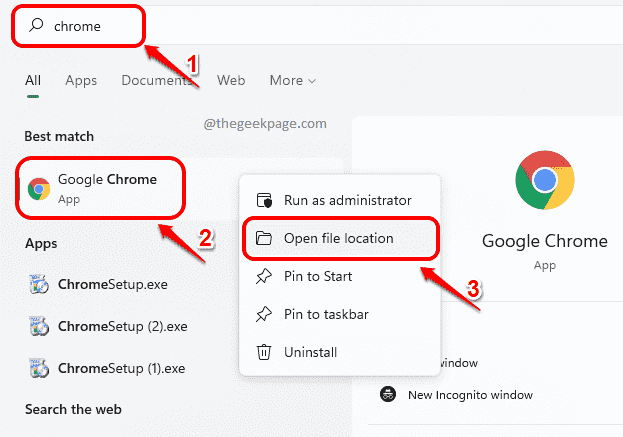Birçok kullanıcı, Windows 10'da PC başladığında veya yeniden başlatıldığında Chrome'un otomatik olarak başlamasından şikayet ediyor. Bu sayfadaysanız, muhtemelen bunun için bir düzeltme bulmaya çalışıyorsunuzdur. Her Windows 10 önyüklemesinde istenmeyen krom başlatmayı çözmek için aşağıda verilen düzeltmeyi izlemeniz yeterlidir.
Düzeltme 1 - Windows 10'da oturum açma bilgilerini kullanma özelliğini devre dışı bırakın
1. Basın Windows tuşu + ben birlikte açmak ayarlar.
2. Tıklamak Hesaplar
3. Seç Oturum Açma Seçenekleri sol menüden.
4. Kapat "Cihazımın kurulumunu otomatik olarak tamamlamak ve bir güncelleme veya yeniden başlatmanın ardından uygulamalarımı yeniden açmak için oturum açma bilgilerimi kullan" seçenek.
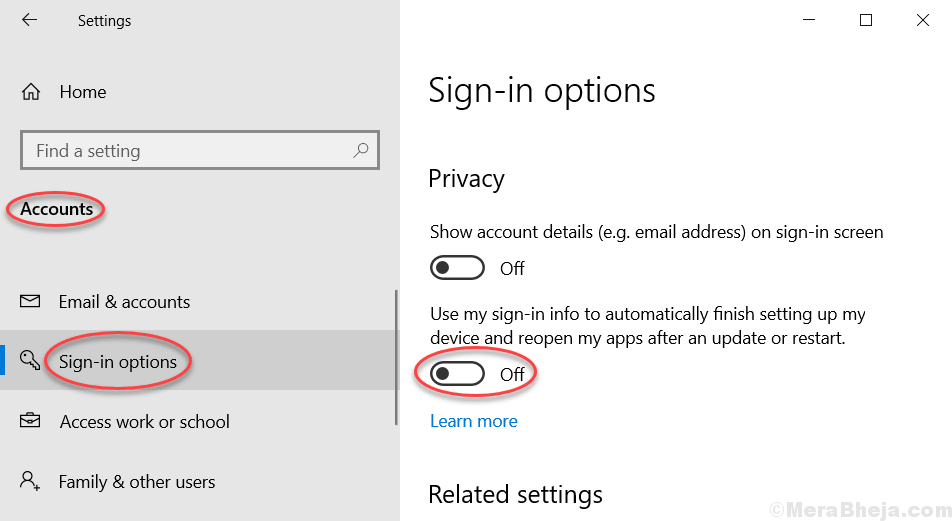
Düzeltme 2 - Arka planda çalışan uygulamaları Chrome'da devre dışı bırakın
1. Açık Krom
2. Tıklamak 3 dikey nokta sağ üstte.
3. Tıklamak ayarlar.
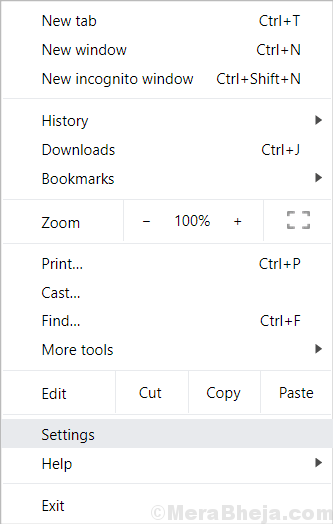
4. Aşağı kaydırın ve tıklayın ileri.

5. Altında sistem, Kapat Chrome kapatıldığında arka planda uygulamaları çalıştırmaya devam edin.

Düzeltme 3 - Bilgisayarı kısayol tuşlarıyla Kapatmayı veya Yeniden Başlatmayı Deneyin
1. Basın Windows tuşu + D Masaüstüne gitmek için birlikte.
2. Şimdi basın ALT + F4 kapatma menüsünü açmak için tuşa birlikte basın.
3. Şimdi, Seçin Kapat veya yeniden başlat.

Bu, tüm Uygulamaları Kapatacak ve Ardından PC'nizi Kapatacaktır.
Düzeltme 4 - Başlangıçta Chrome'u Devre Dışı Bırakın
1. Basın CTRL + Üst Karakter + Esc görev yöneticisini açmak için anahtar.
2. git Başlamak Sekme.
3. bul Krom, Üzerine sağ tıklayın ve Seçin devre dışı bırakmak Başlangıçta kromu devre dışı bırakmak için.

Düzeltme 5 – Görev Katil Oluşturma
1. Not Defteri'ni açın.
2. Aşağıda verilen kodu Not Defteri'ne kopyalayıp yapıştırın.
Taskkill /IM chrome.exe /F
3. Şimdi, tıklayın Dosya > Farklı kaydet
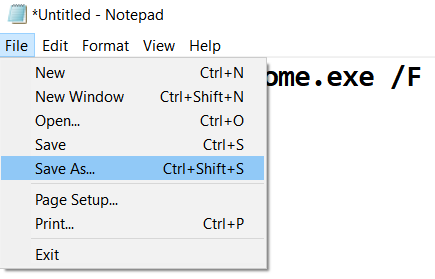
4. Bu dosyaya kill.bat adını verin ve seçin Dosyayı farklı kaydet > Tüm dosyalar açılır menüden.

5. Şimdi, bu kaydedilmiş dosyayı aşağıdaki şekilde kopyalayın: sağ tıklayın > Kopyala.

6. Basın Windows tuşu + R Açmak için birlikte anahtar ÇALIŞTIRMAK.
7. Yazmak kabuk: başlangıç içinde ve tıklayın TAMAM MI.

8. yapıştır öldür.bat bu klasörde. Bu, Windows 10'un başlangıç klasörüdür ve bu kill.bat, bilgisayar her açıldığında krom görevini sonlandıracaktır.
Düzeltme 6 - Kayıt defteri düzenleyicisine bakın
1. Basın Windows tuşu + R açmak için birlikte anahtar Çalıştırmak,
2. Şimdi yaz regedit metin alanına girin ve Tamam'a tıklayın.
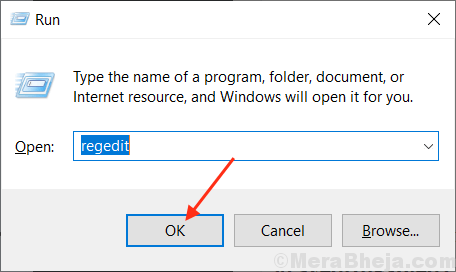
3. Şimdi, kayıt defteri düzenleyicisi açıldığında, bir destek olmak devam etmeden önce.
Şimdi, aşağıdaki yola gidin.
HKEY_CURRENT_USER\Yazılım\Microsoft\Windows\CurrentVersion\Çalıştır
4. Şimdi, sağ tarafta, varsayılan dışında olağandışı veya şüpheli bir şey görürseniz.

5. Kayıt defteri düzenleyici penceresini kapatın ve bilgisayarınızı yeniden başlatın.