Başka bir kullanıcının makinenize belirli bir yazılım yüklemesini yasaklama zorunluluğunu hiç hissettiniz mi? Bu soruya cevabınız “Evet” ise bu yazı tam size göre. Bugün size bir kullanıcının izniniz olmadan belirli bir yazılımı yüklemesini/güncelleştirmesini nasıl engelleyeceğinizi göstereceğiz. Bu makalenin herhangi birinde belirtilen talimatları izleyin ve etkiyi kendiniz görün.
Ek İpucu –
Belirli bir kullanıcıya bir misafir hesabı veya yönetici olmayan bir hesap sağlayabilirsiniz. Standart bir hesap kullanıcısı, yöneticinin izni olmadan sisteme uygulama yükleyemez veya sistemden uygulama kaldıramaz.
Yöntem 1 – Grup İlkesi Düzenleyicisini Kullanma
Kullanıcıların yazılım yüklemesini engellemenin en kolay yolu, belirli ilke ayarlarını değiştirmektir.
1. tuşuna basmalısın Windows tuşu+R anahtarlar birlikte.
2. Sonra yaz "gpedit.msc” ve “ üzerine tıklayınTAMAM MI“.

3. Grup İlkesi Düzenleyicisi açıldığında bu yere gidin -
Bilgisayar Yapılandırmaları > Yönetim şablonları > Windows Bileşenleri > Windows Installer
4. Şimdi, sağ bölmede birden çok ilke ayarı göreceksiniz.
5. Ardından, " üzerine sağ tıklayınYüklemeler üzerinde kullanıcı denetimine izin ver” ve ardından “ üzerine tıklayınDüzenle“.

6. İlke ayarlarını "devre dışı” ilke ayarlarını yapmak için.
7. Son olarak, “Uygulamak" ve "TAMAM MI"ayarları kaydetmek için.
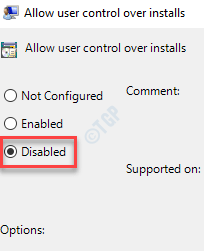
Bu ilke ayarı, Windows Installer'ın güvenlik özelliklerini engelleyecek ve kullanıcıların değiştirmesini önleyecektir. yükleme seçeneği, sonuçta kullanıcının yazılımları yönetici olmadan yüklemesini engeller izinler.
Yöntem 2 - Kayıt Defteri Düzenleyicisini Kullanma
Windows 10 Home kullanıyorsanız bu yöntem özellikle size göre.
1. Her şeyden önce, basın Windows tuşu+R anahtarlar birlikte.
2. Ardından, "yazınregedit” ve vurdu Giriş.

Kayıt Defteri Düzenleyicisi ekranı saniyeler içinde görünecektir.
[
Uyarı –
Kayıt Defteri Düzenleyicisi, sistem dosyalarınızın ve uygulamalarınızın hassas ayrıntılarını saklar. Devam etmeden önce, sistemin bir kayıt defteri yedeğini oluşturmanızı öneririz.
Kayıt defterini yedeklemediyseniz, Kayıt Defteri Düzenleyicisini açtıktan sonra “Dosya“. Ardından “İhracat” bilgisayarınızda yeni bir yedekleme yapmak için.

Herhangi bir veri bozulması durumunda, bu yedeği geri yüklemek, diğer sorunları çözmenize yardımcı olacaktır.
]
3. Şimdi, kayıt defteri düzenleyicisinde bu konuma gidin -
Bilgisayar\HKEY_LOCAL_MACHINE\SOFTWARE\Classes\Msi. Paket\VarsayılanSimge
4. Sonra, çift tıklamak üzerinde "(Varsayılan)Değiştirmek için sağ taraftaki ” tuşuna basın.

5. Şimdi, bu değeri kutuya kopyalayıp yapıştırın ve “TAMAM MI“.
C:\Windows\System32\msiexec.exe, 1

Kayıt Defteri Düzenleyicisini kapatın. unutma tekrar başlat senin bilgisayarın.
Bu basit ince ayar, sisteminizde Windows Installer'ı devre dışı bırakır ve kullanıcılar yeni üçüncü taraf yazılımları yükleyemez.
NOT –
Bu düzeltmeyi uyguladıktan sonra paket yükleyicilerden herhangi bir yazılım yükleyemezsiniz. Yani, bu değişikliği tersine çevirmek istiyorsanız, şunu yapın –
1. Kayıt Defteri Düzenleyicisi'ni yeniden açın.
2. Sonra tekrar aynı yere gidin –
Bilgisayar\HKEY_LOCAL_MACHINE\SOFTWARE\Classes\Msi. Paket\VarsayılanSimge
3. Sonraki, çift tıklama üzerinde "(Varsayılan)Erişmek için değer.

4. Sadece değeri buna ayarlayın -
C:\Windows\System32\msiexec.exe, 0
5. Ardından, “TAMAM MI"kaydetmek için.

Bu kadar! Artık herhangi bir yazılımı daha önce olduğu gibi yükleyebilirsiniz.
Yöntem 3 - Applocker'ı Kullanma
Bir engelleme ilkesi oluşturmak için Güvenlik İlkesi ayarlarından Applocker'ı kullanabilirsiniz.
1. İlk başta tuşuna basmanız gerekiyor Windows tuşu+R anahtarlar birlikte.
2. Bu çalıştırma komutunu buraya yazın. Tıklamak "TAMAM MI“.
secpol.msc
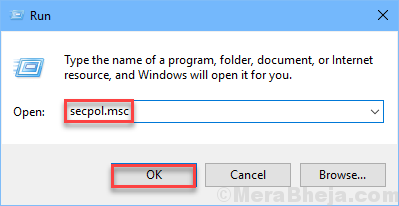
Yerel Güvenlik Politikası ayarları açılacaktır.
3. Yerel Güvenlik Politikası penceresi geçerli olduğunda, şu tarafa gidin -
Uygulama Kontrol İlkeleri > Applocker > Paketlenmiş uygulama Kuralları
4. Sağ tarafta, " üzerine sağ tıklayınPaketlenmiş uygulama Kuralları” politikası ve tıklayın“Yeni Kural Oluştur…” düzenlemek için.

5. Tıklamak "Sonraki" e gitmek "izinler” sayfası.

6. İzinler sayfasında, “ öğesinin yanındaki radyo düğmesine tıklayın.Reddetmek” uygulama kurulumunu reddetmek için.
[
Bu politikayı hangi hesabın etkileyeceğini yönetebilirsiniz. "Kullanıcı veya grup:" ayarlarında "Seç..." seçeneğine tıklamanız yeterlidir.
Kısıtlamak istediğiniz belirli kullanıcı hesabının adını yazın ve kaydetmek için Tamam'a tıklayın.
]
7. Ardından, “Sonraki” bir sonraki adıma geçmek için.

8. Burada iki seçeneğiniz var -
Seçenek A –
‘Referans olarak yüklü bir paket uygulama kullanın'- Bu seçenek, kullanıcıların bu sistemde zaten yüklü olan mevcut bir uygulamayı yüklemelerini/güncellemelerini engellemek istiyorsanız geçerlidir.
Misal – Diyelim ki bilgisayarınızda VLC oynatıcı kurulu. Bir kullanıcının uygulamanın başka bir sürümünü güncellemesini veya yüklemesini engellemek istiyorsanız bu seçeneği belirleyin.
bir. Bu seçeneği seçin ve “Seç“.

b. Yüklü uygulamaların listesini oluşturun, Kontrol yüklemesini engellemek istediğiniz belirli uygulama.
c. Tıklamak "TAMAM MI” seçin.

Seçenek B –
‘Referans olarak paketlenmiş bir uygulama yükleyici kullanın‘- Kullanıcıların sistemde önceden indirilmiş bir yükleyiciden (.appx) yeni bir uygulama yüklemesini yasaklamak istiyorsanız.
bir. Bu seçeneği seçin ve “Araştır“.

b. Uygulama paketinin bulunduğu konuma gidin.
c. Yüklemesini engellemek istediğiniz yükleyici paketini (*.appx veya *.msix) seçin.
d. Tıklamak "Açık“.

9. Uygulamayı veya paket yükleyiciyi seçtikten sonra, artık engelleme ilkesini devreye sokmak için üç koşul veya parametreniz var.
- Yayımcı – Bu kural, belirli yayıncıdan gelen tüm yazılım yüklemelerini kısıtlayacaktır.
- Paket ismi – Bu parametre, kurulumları paket adına göre kısıtlamanıza izin verir.
- Paket versiyonu – Bilgisayarınızda yüklü olan mevcut uygulamayı güncelleyen herhangi birini kısıtlamak istiyorsanız, bu sonuncusu tam size göre.
10. Tercihinize göre belirli bir politikayı seçmek için kaydırıcıyı ayarlayın.
(Misal – “Paket versiyonu” kuralını seçtik. )
11. Tıklamak "Sonraki” bir sonraki adıma geçmek için.
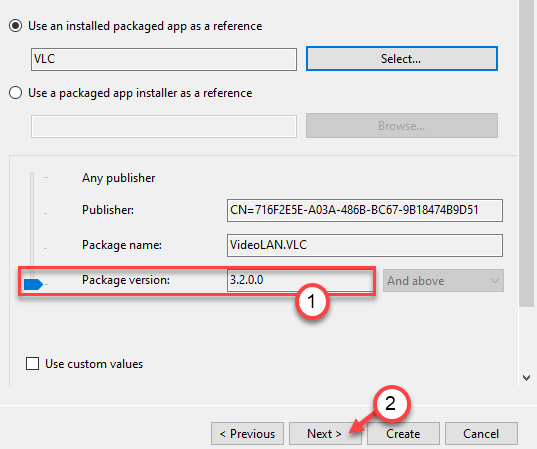
12. Şimdi, 'istisnalar' sayfası. İstisna eklemek istemiyorsanız atlayabilirsiniz, “Sonraki” sonraki sayfaya geçmek için.
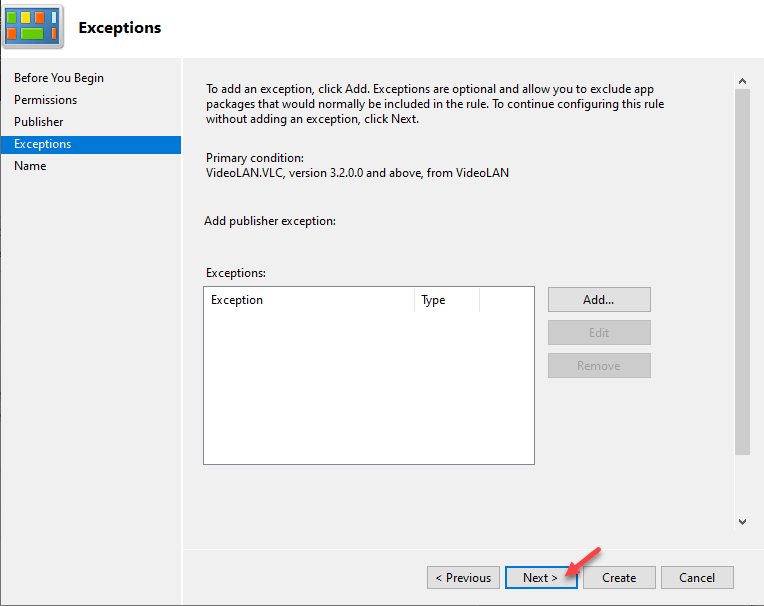
Herhangi bir istisna eklemek istiyorsanız şu adımları izleyin –
bir. İlk başta, "Ekle…“.
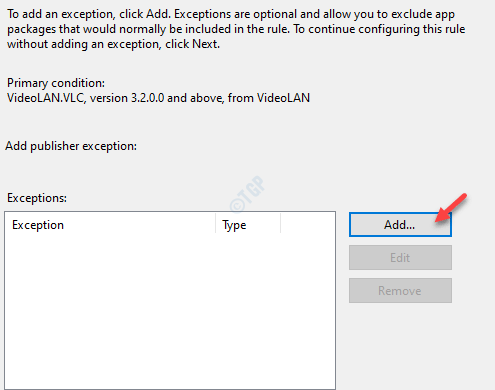
b. Yayıncı İstisnası sayfasında, daha önce olduğu gibi benzer seçenekleri göreceksiniz –
Referans olarak yüklü bir paket uygulama kullanın'- Yüklü bir uygulamanın güncellenmesini veya başka bir şekilde yüklenmesini engellemek için bu seçeneği seçin.
‘Referans olarak paketlenmiş bir uygulama yükleyici kullanın‘- Kullanıcı, belirli paket yükleyiciyi kullanarak yazılımı kuramaz.
İstisna kuralını yapılandırdıktan sonra, “TAMAM MI“.

c. İstisna parametresini ayarladıktan sonra “Sonraki“.

13. Son olarak, “Oluşturmak” bilgisayarınızda ilke ayarlarını oluşturmak için.
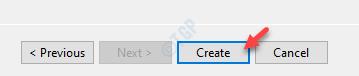
Bu kadar! Bu şekilde, belirli bir kullanıcının bilgisayarınıza mevcut yazılımları yüklemesini/güncelleştirmesini kısıtlayabilirsiniz.
Açılan tüm pencereleri kapatın ve bilgisayarınızdan çıkış yapın. Şimdi, engellenen kullanıcının kimlik bilgilerini kullanarak sisteme giriş yapın. Şimdi, belirli yazılımı yüklemeyi deneyin.


