Microsoft Outlook є популярним електронною поштою клієнт, який використовується мільйонами користувачів Windows. Він поставляється як вбудована функція разом з іншими інструментами Microsoft Office, такими як Word і Штепсельна розетка. Окрім того, що це лише програма електронної пошти, вона має різні інші потужні функції, такі як підтримка зв’язку на різних пристроях за допомогою організаційних інструментів у вигляді календар, менеджер завдань, менеджери контактів та журнали. Однією з найбільш нечуваних і привабливих особливостей Outlook є те, що ви можете встановлювати в них правила. Це працює так само, як і фільтр Gmail, за допомогою якого ви можете фільтрувати отримані листи залежно від відправника. У цій статті я перейду до кроків, яких потрібно дотримуватися під час роботи з правилами в Outlook.
Правила в Outlook допомагають зменшити подачу вручну та вжиття заходів, коли надходять подібні повідомлення. Вони можуть запускатися автоматично, і саме в Майстрі правил ви зможете ними керувати.
Правила можуть бути будь-якого типу, на зразок зазначених нижче
- Припустимо, що ви вказали правило для повідомлення, яке надходить від конкретного користувача. Він буде автоматично переміщений у призначену папку.
- Ви можете вказати правила переміщення певних повідомлень до папки, якщо вказане слово з’являється в його Темі.
- Їх можна використовувати для позначення повідомлень когось для подальших цілей.
- Ви навіть можете вказати правила переміщення RSS-елементів із RSS-каналів до певної призначеної папки.
КРОКИ ЕКСПОРТУВАННЯ / ІМПОРТУВАННЯ ПРАВИЛ МІКРОСОФТУ
КРОК 1
Відкрийте Outlook 2016 безпосередньо з рядка пошуку, який знаходиться внизу ліворуч на вашому робочому столі. Увійдіть, використовуючи свій обліковий запис Outlook і пароль.
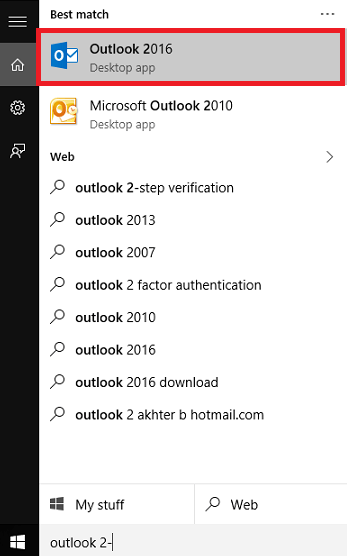
КРОК 2
Після того, як Outlook відкриється, натисніть на вкладку Файли, що з’явиться вгорі праворуч. Ви побачите нове вікно, що з’явиться. До правої панелі ви знайдете третій варіант, Керування правилами та попередженнями. Клацніть на нього. Тут ви починаєте встановлювати нові правила.

КРОК 3
Тепер ви знайдете вікно з іменем Правила та попередження що виходить назовні. Знайти під Правила електронної пошти, Варіантименю в крайньому правому куті. Клацніть на нього. Це дає вам широкий вибір опцій, за допомогою яких ви можете встановлювати та контролювати правила надсилання та отримання електронних листів.

КРОК 4
Для експорту правил виберіть у вікні Параметри опцію Правила експорту. Після натискання на нього ви можете експортувати вже вказані правила у призначену папку.
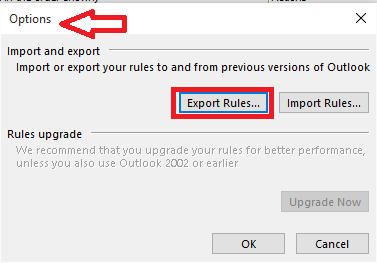
КРОК 5
Для того, щоб імпортувати нові правила в Outlook із папки, яка їх містить, ви можете вибрати цей параметр Правила імпорту.
КРОК 6
Папки, з яких вам доведеться імпортувати або до яких потрібно експортувати правила, можна вказати, вибравши відповідне ім'я файлу.
Зауважте, що під час експорту файлу правил він повинен мати розширення .rwz це означає Правила майстра правил.
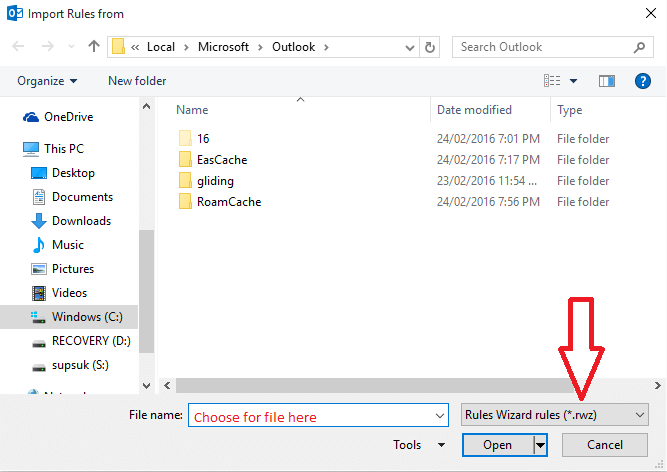
Після завершення всіх цих дій ви виявите, що Outlook виконує свої дії таким чином, як ви очікували.
Сподіваюся, ця стаття виявилася вам корисною.


