Багато користувачів повідомляють, що при спробі надіслати запрошення на календар через Outlook вони отримують таку помилку:
Помилка під час підготовки до надсилання повідомлення про спільний доступ

Де “повідомлення про спільний доступ” стосується запрошення до календаря.
Ця помилка зазвичай виникає в Outlook 2007, 2010 та 2016. Примітним зауваженням є те, що більшість користувачів, які повідомили про проблему, змогли надіслати запрошення електронною поштою через Інтернет-програму маппена поштової скриньки на робочому столі клієнта Outlook.
Причини
Причини проблеми такі:
1] Файли, що відповідають за мост між програмою Календар та Outlook, можуть бути пошкоджені.
2] Можливо, причиною проблеми є надбудова.
3] Проблема з файлами дозволів Календаря в системі.
4] Системний час може бути неправильним
Попередній крок
Перш за все, спробуйте надіслати запрошення на календар через веб-програму (наприклад, gmail.com, hotmail.com тощо) вашого поштового сервера. Якщо це також не працює з веб-додатком, тоді немає сенсу усувати проблеми з системою. Ви можете зв’язатися зі своїм постачальником послуг електронної пошти щодо цього.
Після цього перейдіть до наступних рішень:
1] Перевірте системну дату та час
2] Скористайтеся Помічником підтримки та відновлення Microsoft для Office 365
3] Видалити проблемні надбудови
4] Повністю переінсталюйте Microsoft Office
Рішення 1] Видаліть клопітні надбудови
Іноді деякі проблемні надбудови викликають цю проблему. Ми могли б перевірити це, і якщо проблема пов’язана з одним із надбудов, ми могли б дослідити та видалити те саме.
1] Натисніть Win + R щоб відкрити Біживікно та введіть команду outlook.exe / безпечно. Натисніть Enter, щоб відкрити програму для робочого столу Outlook у Безпечний режим. Коли ми відкриваємо клієнт робочого столу Outlook у безпечному режимі, надбудови будуть вимкнені.

2] Тепер спробуйте надіслати запрошення в Календар. Якщо це спрацьовує, проблема в одному з надбудов.
3] Закрийте вікно безпечного режиму Outlook і відкрийте клієнт Outlook у звичайному режимі.
4] Перейти до Файл >> Параметри >> Надбудови.
5] Виберіть спадне меню, що відповідає надбудовам Керувати COM, і натисніть кнопку Перейти.
6] Перевірте та видаліть будь-яку підозрілу надбудову. Це було б більше хітовою та пробною діяльністю.
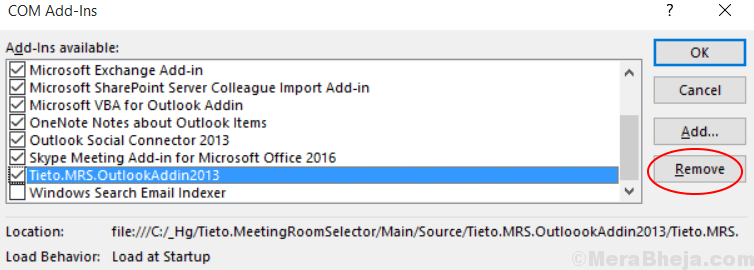
Рішення 2 - Видаліть попередні облікові дані для входу в Microsoft Office
1. Натисніть Клавіша Windows + R разом відкрити БІГ командне поле.
2. Тепер пишіть керування / ім'я. CredentialManager у командному полі запуску та натисніть гаразд.
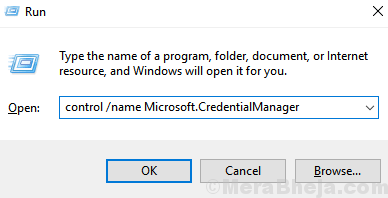
3. Тепер вибирай Повноваження Windows.
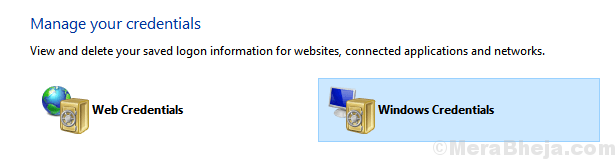
4. Тепер розгорніть Повноваження Microsoft Office зі Списку та Видалити це.
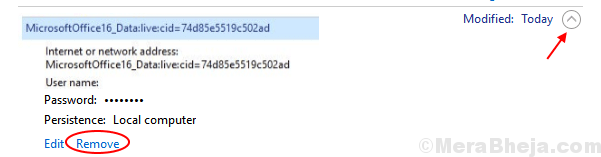
Рішення 3- Видаліть повторюваний запис
- Клацніть правою кнопкою миші на користувачів календар і виберіть Властивості.
- Вибирайте дозволу вкладку.
- Йти до список користувачів і переконайтеся, що таких немає дублікат запису.
- Якщо є якийсь повторюваний запис, Видалити це.
- Щойно ви видалите повторюваний запис, просто перезапустити Знову Outlook.
Рішення 4] Скористайтеся помічником служби підтримки та відновлення Microsoft для Office 365
Помічник підтримки та відновлення Microsoft для Office 365 можна завантажити з тут. Запустіть цей засіб усунення несправностей для настільного клієнта Outlook. Він перевіряє всі можливі причини проблеми та намагається вирішити її, якщо це можливо.
Рішення 5] Повністю переінсталюйте Microsoft Office
Якщо все інше не вдається, ви можете розглянути можливість повторної інсталяції пакета Microsoft Office. Однак необхідно видалити всі компоненти програмного пакету. Для цього завантажте інструмент, згаданий у Варіанті 2 тут. Після цього переінсталюйте пакет Microsoft Office.
Рішення 6] Перевірте системну дату та час
Клієнт Outlook, а точніше будь-яке програмне забезпечення, встановлене в системі, використовує системний годинник для перевірки часу та використання його для функцій. Перевірте системний час у правому нижньому куті екрана. Якщо це неправильно, можливо, вам доведеться це виправити.
1] Шукати Панель управління у рядку пошуку Windows і відкрийте той самий.
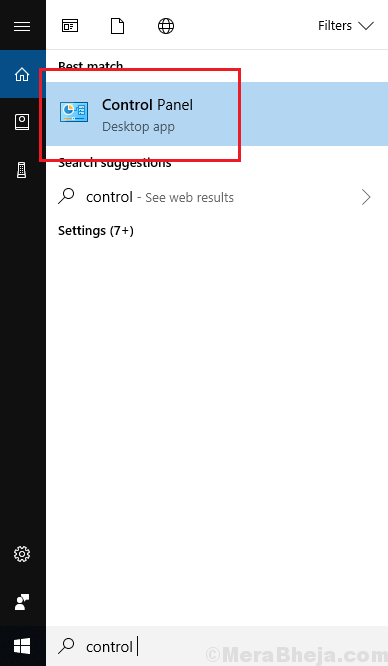
2] Перейти до Дата і час а потім до Інтернет-час вкладку.
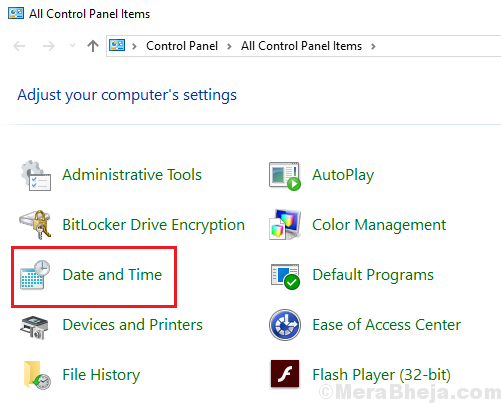
3] Клацніть на Змінити налаштування.
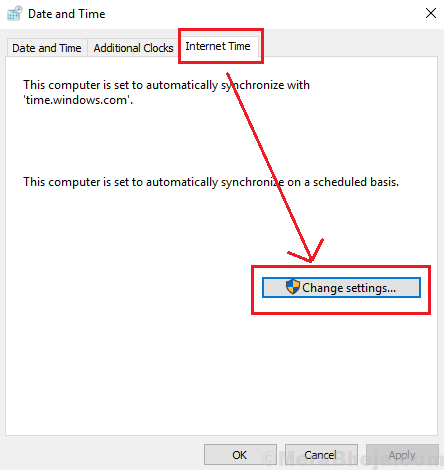
4] Виберіть сервер для time.nist.gov а потім натисніть на Оновити зараз.

5] Клацніть на гараздщоб зберегти установки.
![Outlook règle automatique ne fonctionne pas [6 рішень]](/f/2a4134c0dc00cf30416ba5796c82f090.jpg?width=300&height=460)

