Якщо ваш ПК працює під управлінням Windows 10, тоді Microsoft Edge поставляється як вбудований браузер з ОС. Edge замінив Internet Explorer. Отже, під час запуску ПК з Windows 10, оскільки Edge є браузером за замовчуванням для ОС, він автоматично запускається під час запуску Windows 10.
Хоча багато користувачів можуть почуватись комфортно з ним, якщо віддають перевагу використанню Edge як браузера за замовчуванням, багатьох це може дратувати, коли край починає відкриватися автоматично. Оскільки багато інших користувачів все ще віддають перевагу використанню інших браузерів, або вони просто можуть захотіти використовувати його відповідно до своєї зручності, а не відразу. Більше того, автоматичний запуск додатків також витрачає системні ресурси.
На щастя, є вихід, який може допомогти вам зупинити автоматичне відкриття Microsoft Edge у Windows 10. Подивимось як.
Рішення 1. Вимкніть автоматичне завершення налаштування мого пристрою
1. Натисніть Клавіша Windows + I разом відкрити налаштування панель.
2. Натисніть на Рахунки.
3. Натисніть на Параметри входу з лівого меню.
4. Тепер, з правого боку, прокрутіть вниз і знайдіть Використовуйте мою інформацію для входу, щоб автоматично завершити налаштування мого пристрою після оновлення або перезапуску
Вимкніть цю опцію.

5. Тепер натисніть CTRL + SHIFT + Esc клавіші разом з клавіатури, щоб відкрити Диспетчер завдань.
6. Йти до стартап Вкладка.
7. Клацніть правою кнопкою миші на Microsoft Edge і виберіть відключити якщо вони ввімкнені.

Рішення 2 - Переінсталюйте програми MS Store
1. Пошук Powershell у вікні пошуку Windows 10.
2. Клацніть правою кнопкою миші на результат пошуку та виберіть запустити від імені адміністратора.
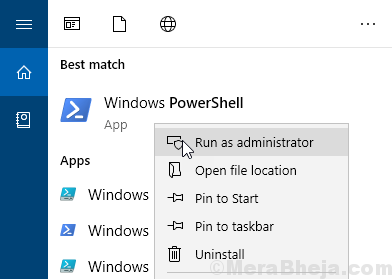
3. Тепер скопіюйте та вставте код, наведений нижче, і натисніть клавішу Enter, і нехай код виконується повністю.
Get-AppXPackage -AllUsers -Name Microsoft. MicrosoftEdge | Foreach {Add-AppxPackage -DisableDevelopmentMode -Register "$ ($ _. InstallLocation) \ AppXManifest.xml" -Verbose}
4. Після завершення закрийте вікно Powershell і повторіть спробу
Рішення 3: Очистіть активну папку на диску C
Перш ніж продовжувати, переконайтеся, що приховані файли налаштовано на видимість. Для цього відкрийте провідник файлів, натисніть кнопку Переглянути, а потім виберіть приховані елементи.

Крок 1: Відкрийте провідник файлів
Крок 2: Тепер скопіюйте та вставте вказаний нижче шлях у адресний рядок.
C: \ Users \% Ім'я користувача% \ AppData \ Local \ Packages \ Microsoft. MicrosoftEdge_8wekyb3d8bbwe \ AC \ MicrosoftEdge \ User \ Default \ Recovery \ Active
Крок 3: Одного разу ви там. Зараз, у Одужання папку, натисніть Ctrl + A клавіші на клавіатурі, щоб вибрати всі файли та папки. Натисніть кнопку Видалити натисніть кнопку n на клавіатурі, щоб видалити їх усі.
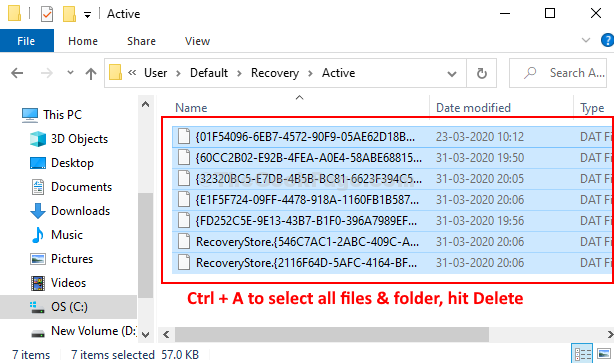
Це воно. Ви закінчили. Тепер просто перезавантажте ПК, і Microsoft Edge більше не буде автоматично відкриватися під час запуску Windows 10.
Якщо всі ці речі зовсім не допомагають, відкрийте планувальник завдань і перевірте, чи є щось, пов’язане з планувальником завдань.


