Вміст зображення у файлі може значно змінити розмір документа. Якщо в документі забагато зображень, він, ймовірно, матиме значний розмір. З цієї причини в MS Office зображення стискаються за замовчуванням. Вони стискаються до 220 ppi. У вас є можливість зменшити їх ще до 150 ppi або 96 ppi. Це корисно в документах PowerPoint, оскільки в них може бути багато зображень. Також для великих файлів стиснення економить багато місця в пам'яті. Для надсилання як вкладення електронної пошти і під час завантаження бажані файли меншого розміру. Тож навіть якщо якість зображення трохи порушена, завантаження зображень не буде затримкою. Але якщо у вашому документі мало зображень, це нормально, щоб вони мали високу роздільну здатність. Оскільки за замовчуванням зображення стискаються в Office, вам доведеться змінювати якість вручну. Для запобігання таким стисненим зображенням виконайте наведені нижче дії.
Відкрийте файл MS Office, який вам сподобався. Тут приклад буде показано на аркуші Excel.
- Натисніть на Новий слідом за ним Чистий документ.

- Після відкриття документа натисніть Файл у верхньому правому куті.
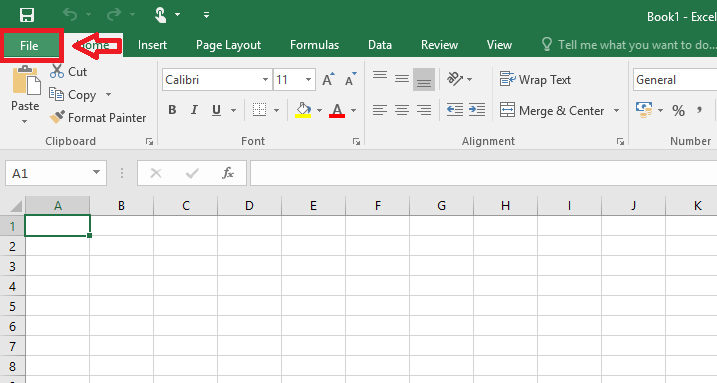
- Потім натисніть Варіанти.

- Далі натисніть Розширений.
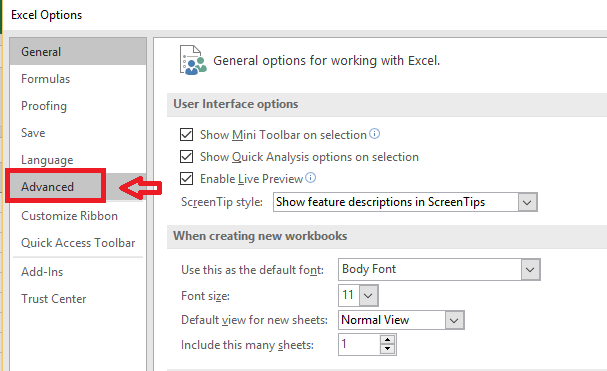
- Прокрутіть вниз до місця Розмір та якість зображення. Позначте поле, що відповідає Не стискайте зображення у файлах.

Це воно! Зображення більше не стискатимуться.
Пам'ятайте, що та сама процедура може бути використана для будь-якого файлу MS Office. Кроки однакові. Після цього зміни будуть відображені на кожному зображенні, що є у файлі. Також є варіанти стиснення певного зображення, якщо ви хочете це зробити. Залежно від розміру та обмежень якості файлу вирішуйте, стискати чи розпаковувати. Сподіваюся, це допоможе!


