Програма Excel широко використовується у всьому світі для створення та ведення аркушів даних з метою запису. Однак іноді це може спричинити випадкові помилки, які можуть заважати вам працювати над цим або додавати дані. Однією з таких прикрих помилок є те, коли формат дати не зміниться у MS Excel.
Так, це поширена помилка, і проблема видається досить поширеною на різних платформах та для різних версій MS Excel. Однак добре, що для цього є доступне виправлення. Давайте подивимося, як виправити формат DDate, не змінить помилки в MS Excel.
Спосіб 1: Увімкнувши розділений параметр
Крок 1: Відкрийте Excel файл із даними, де ви хочете змінити формат дати, натисніть на Дані вгорі сторінки та виберіть стовпець, що містить дані, які потрібно проаналізувати.
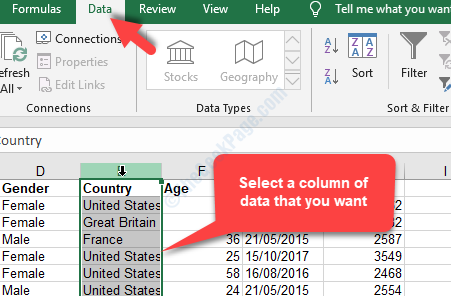
Крок 2: Тепер під Дані, натисніть на Текст у стовпці варіант.
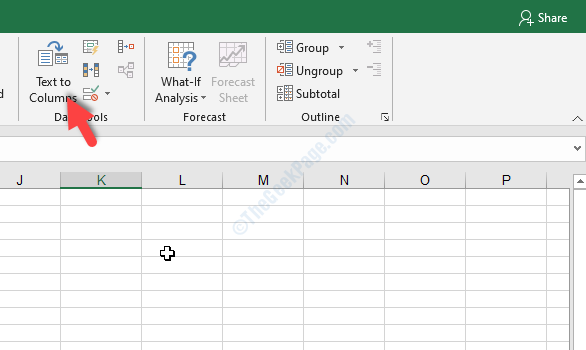
Крок 3: Це відкриє Майстер перетворення тексту в стовпці діалогове вікно. Виберіть перемикач біля Розмежований і натисніть на Далі.
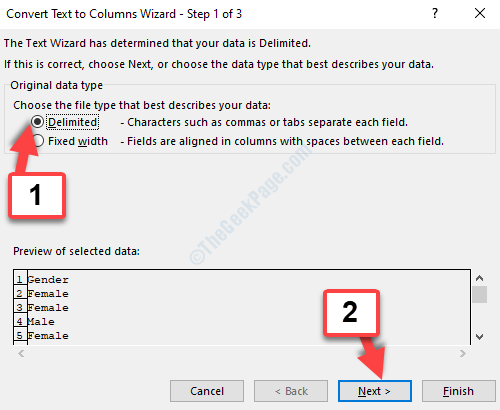
Крок 4: Клацніть Далі знову в Крок 2 майстра, щоб дістатися до Крок 3 коробці. Тепер виберіть перемикач біля Дата і встановіть для поля значення MDY.
Натисніть на Готово щоб зберегти зміни та вийти.
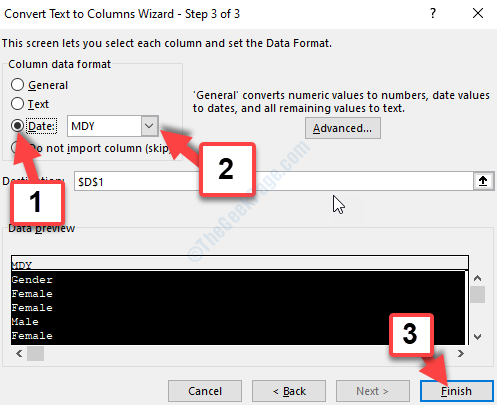
Крок 5: Тепер клацніть на будь-яку порожню комірку в електронній таблиці та натисніть на CTRL + 1 клавіші на клавіатурі. Це відкриє Форматувати комірки діалогове вікно. Під Кількість вкладку, виберіть На замовлення а з правого боку вікна введіть РРРР / ММ / ДДД у текстовому полі.
Натисніть гаразд щоб зберегти зміни та вийти.

Це має вирішити проблему з помилкою формату даних у MS Excel, але якщо це не так, ви можете спробувати другий спосіб.
Спосіб 2: Змінивши формат дати Windows
Зміна формату дати за замовчуванням для Windows може бути швидким засобом вирішення, якщо зміна формату даних у Excel викликає заплутаність. Однак пам’ятайте, що зміни також застосовуватимуться до всіх інших програм Windows на вашому ПК, а не лише до файлів Excel.
Крок 1: Перейдіть до Почніть на робочому столі, клацніть правою кнопкою миші та виберіть Біжи з меню, щоб відкрити Запустити команду.

Крок 2: В Біжи коробка, тип контроль міжнар і натисніть гаразд кнопку, щоб відкрити Регіон діалогове вікно.

Крок 3: Зараз, у Регіон вікно, під Формати вкладку, змініть доступні формати за замовчуванням. Клацніть на випадаючі списки, щоб вибрати бажаний формат дати та часу.
Натисніть гаразд щоб зберегти зміни та вийти.
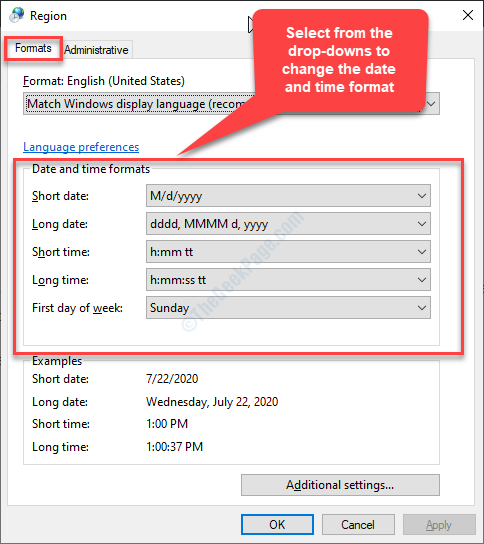
Це все. Тепер, коли ви отримуєте доступ до файлів MS Excel, ви не повинні стикатися з датою, яка більше не змінить помилку.


