Через DNS-сервери нам, людям, не потрібно запам’ятовувати IP-адреси, наприклад 8.8.8.8 (Google). DNS-сервер перекладає зручні для людини доменні імена на унікальні IP-адреси, які використовуються для ідентифікації кожного пристрою, підключеного до Інтернету. Отже, коли у вас є проблеми з вашим комп'ютер не підключається до Інтернетуналежним чином або якщо ваш комп’ютер має труднощі з пошуком веб-сайтів, тоді ви можете спробувати скинути налаштування DNS, щоб вирішити проблему, оскільки кеш DNS на локальному сервері може бути пошкоджений.
Читайте також: Як змінити налаштування DNS в Windows 10
Як скинути налаштування DNS в Windows 10
1. Пошук ncpa.cpl у вікні пошуку Windows 10
2. Натисніть на ncpa.cpl
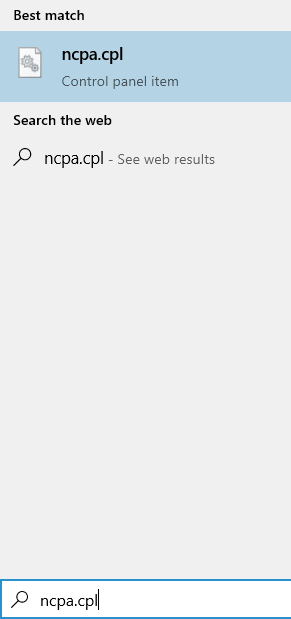
3. Зараз, клацніть правою кнопкою миші на мережевому адаптері, за допомогою якого ви підключені до Інтернету і налаштування dns якого ви намагаєтесь скинути.
4. Натисніть на властивості.

5. Тепер двічі клацніть на Інтернет-протокол версії 4 (Tcp IpV4).

6. Тепер Виберіть Отримати DNS-сервер автоматично.
7. Натисніть на гаразд і закрийте вікно.
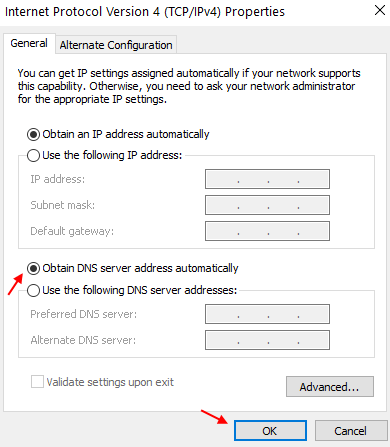
Спосіб 1: Прямо з вікна запуску
1. Натисніть клавіші WIN + R разом, щоб відкрити вікно запуску. Коли він відкриється, просто введіть ipconfig / flushdns а потім вдарив Введіть ключ.
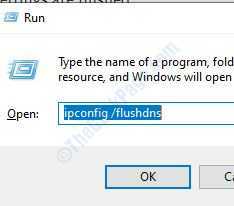
2. Вікно команд блиматиме на екрані лише на секунду, і кеш розпізнавача DNS буде очищений.
Спосіб 1: З командного рядка
1. Відкрийте командний рядок. Ви можете зробити це за допомогою Біжи вікно або з Почніть меню. Щоб відкрити CMD з вікна "Виконати", натисніть Клавіші WIN + R разом і коли відкриється вікно Виконати, просто введіть cmd а потім натисніть Введіть ключ.
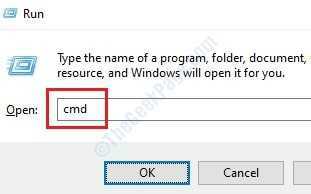
2. Введіть ipconfig / flushdns а потім натисніть Введіть ключ.
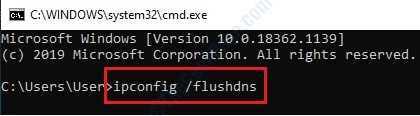
3. Тепер ви отримаєте повідомлення, яке говорить Успішно очищено кеш-пам’ять DNS Resolver. Це воно.
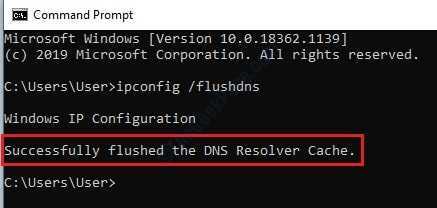
Спосіб 3: З Windows PowerShell
1. відчинено Windows PowerShell. Для цього або використовуйте Почніть пошук або використання меню Біжи вікно. Щоб відкрити PowerShell з вікна «Виконати», натисніть Клавіші WIN + R разом. Коли відкриється вікно Виконати, введіть PowerShell і вдарив Еnter ключ.

2. Щойно Windows PowerShell відкриється, введіть Clear-DnsClientCache і вдарив Введіть ключ. Зачекайте 2 секунди, ваші налаштування DNS тепер очищені.
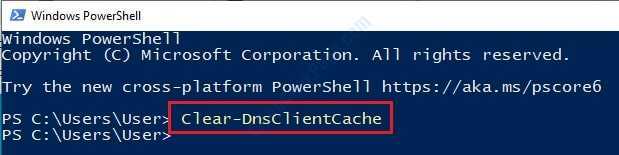
Коли ви очистите ваш DNS, усі ваші налаштування DNS будуть очищені, і наступної спроби отримати доступ до Інтернету, будуть створені нові записи DNS. Якщо вищезазначені методи не працюють для вас, ви можете спробуйте перезавантажити маршрутизатор оскільки маршрутизатори також можуть зберігати в них кеш DNS. Перезавантаження маршрутизатора очистить записи DNS, тимчасово збережені в кеш-пам'яті маршрутизатора.


