Іноді, використовуючи графічну програму на комп’ютері, ви можете побачити повідомлення про помилку „Не вдалося завантажити бібліотеку з помилкою 1114: Помилка процедури ініціалізації бібліотеки динамічних посилань (DLL)“. Ця проблема зазвичай виникає із-за примусових налаштувань економії електроенергії в розділі "Параметри живлення" на вашому комп'ютері. Щоб вирішити цю проблему, дотримуйтесь цих простих виправлень на комп’ютері.
Виправлення 1 - Зміна параметрів перемикання динамічної графіки
Ви повинні максимізувати продуктивність для перемикання динамічних графічних налаштувань на вашому комп’ютері.
1. Натисніть Клавіша Windows + R.
2. Щоб відкрити розширені налаштування графіки, вставте це у вікно Виконати. Хіт Введіть.
control.exe powercfg.cpl,, 3
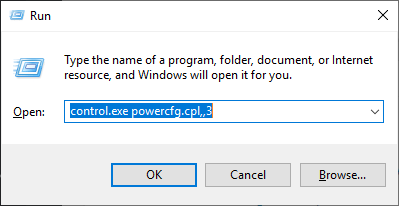
3. У вікні Параметри живлення знайдітьПеремикається динамічна графіка“. Клацніть, щоб розгорнути.
5. Потім натисніть “Глобальні налаштування“.
4. Потім клацніть на спадне меню для параметра «На акумуляторі:» і встановіть для нього значення «Максимальна продуктивність“.
6. Зробіть те ж саме з налаштуваннями «Підключено:».
7. Нарешті, натисніть на “Подати заявку", А потім на"гаразд“.
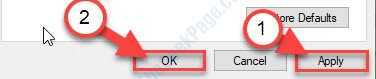
Ви більше не побачите повідомлення про помилку.
Виправлення 2 - Оновіть драйвер дисплея
Іноді цю проблему можуть спричинити пошкоджені оновлення драйверів.
1. Потрібно клацнути правою кнопкою миші піктограму Windows на екрані. Потім натисніть “Біжи“.
2. Напишіть “devmgmt.msc", А потім натисніть"гаразд“.

3. Коли на вашому комп’ютері відкриється Диспетчер пристроїв, потрібно розгорнутиВідеоадаптери“.
4. Ви повинні клацнути правою кнопкою миші на своєму графічному адаптері, а потім натиснути на “Драйвер оновлення“.

5. На наступному кроці просто натисніть «Шукати драйвери автоматично“.

Залиште кілька хвилин для Windows, щоб знайти драйвер і встановити його автоматично.
Виправлення 3 - Налаштуйте програму на використання високопродуктивного процесора
Ви можете налаштувати програму на використання високопроцесорної графіки від запуску.
1. Шукати "Панель керування NVIDIA“.
2. Потім потрібно натиснути наПанель керування NVIDIA“.

3. Коли з’явиться Панель управління, натисніть кнопку “Керуйте налаштуваннями 3D“.
4. Після цього натисніть “Налаштування програми“.
5. Клацніть наДодати”, Щоб додати програму.

6. Тут виберіть програму, з якою у вас проблеми.
7. Потім вам слід переключити «Переважний графічний процесор» на «Високопродуктивний процесор“.

Закрийте панель керування NVIDIA у вашій системі.
Перезапустіть систему.
Ви більше не побачите повідомлення про помилку.


