Щоразу, коли ви намагаєтесь відкрити програму Windows, як-от програму "Фотографії", "Калькулятор" або програму UWP, ви можете побачити повідомлення про помилку "Дайте нам хвилинку, ми оновлюємо додаток”На ПК з Windows 10. Ви також можете побачити це повідомлення для OneNote та інших.
Очевидно, помилка з'являється через помилки зв'язку вашої системи та оновлення (для конкретного додатка), яке потрібно завантажити. Хоча ви, можливо, захочете один раз перевірити підключення до Інтернету, щоб переконатись, чи не в цьому винен, в більшості випадків це не допомагає.
Хороша новина полягає в тому, що існує досить багато методів, які можуть допомогти вам виправити помилку програми Windows “Дайте нам хвилинку, ми оновлюємо додаток”На ПК з Windows 10. Дотримуйтесь наведених нижче способів, щоб знову отримати доступ до потрібної програми.
Виправлення 1 - Скиньте кеш магазину
Скиньте кеш магазину на комп’ютері.
1. Перш за все, натисніть Клавіша Windows + S і введіть “wsreset“.
2. Після цього потрібно натиснути наWsreset”У результатах пошуку.
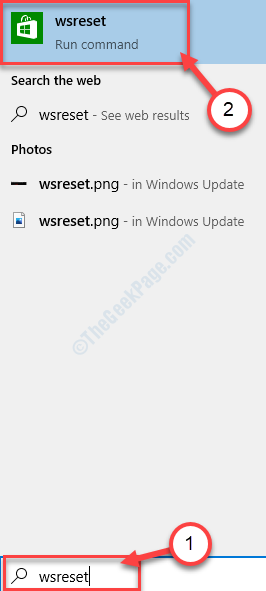
Після натискання кнопки "Wsreset‘, Термінал відкриється і Зберігати буде скинуто протягом хвилини.
Виправлення 2 - Вийдіть і ввійдіть знову в Магазин Microsoft
Вам потрібно вийти з магазину Microsoft і знову ввійти у свій обліковий запис.
1. Відкрийте вікно Microsoft Store на комп’ютері.
2. Потім натисніть на зображення облікового запису у верхньому правому куті.
3. Далі натисніть на свій рахунок у списку.

4. Після цього натисніть "Вийти з аккаунта”, Щоб вийти з облікового запису.

Ви вийдете з магазину Microsoft. Потім виконайте ці дії, щоб повторно ввійти в той самий обліковий запис.
5. Клацніть на ту саму піктограму облікового запису у верхньому правому куті (ви не побачите зображення облікового запису, коли ви вийшли з системи).
6. Потім натисніть "Увійти“.

7. Далі виберіть обліковий запис, з яким ви раніше входили.
8. Потім натисніть “Продовжуйте“.

9. Після цього вставте в поле PIN-код / пароль облікового запису.

Ви знову ввійдете в обліковий запис Microsoft. Потім перейдіть до розділу «Завантаження та оновлення». Спробуйте оновити проблемну програму. Цього разу він буде оновлюватися без подальших проблем.
Виправлення 3 - Скиньте проблематичну програму
Ви можете скинути проблематичну програму до налаштувань за замовчуванням, а потім спробувати оновити її ще раз.
[
Увага - Скидання програми видалить усі дані програми, які вони містять. Оскільки програму буде встановлено за замовчуванням, будь-які налаштування облікового запису, зміни та інші зміни буде скасовано. Отже, ми пропонуємо вам, якщо це можливо, створити резервну копію даних програми.
]
1. Спочатку натисніть Клавіша Windows і Я клавіші разом.
2. У вікні "Налаштування" натисніть "Програми”Налаштування.
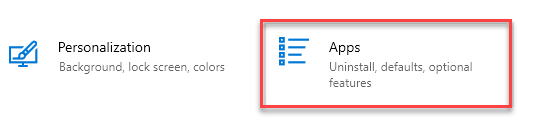
3. Ліворуч натисніть кнопку “Програми та функціїs ”.
4. Потім прокрутіть униз, щоб знайти конфліктуючий додаток у списку програм.
5. Виберіть програму зі списку та натисніть "Розширені опції“.
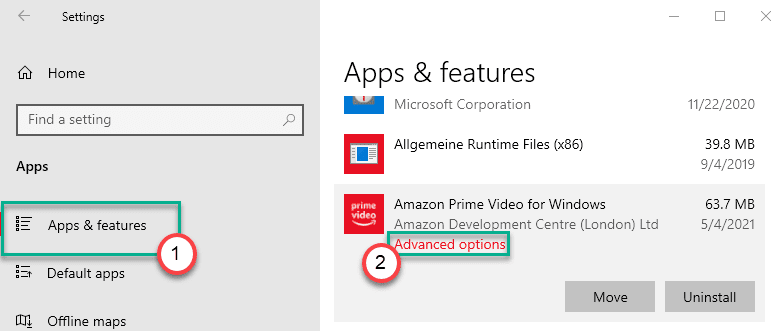
6. Тепер прокрутіть вниз і натисніть наСкинути”, Щоб скинути програму за замовчуванням.

Після скидання програми закрийте вікно Налаштування. Після цього відкрийте Магазин Microsoft і знову почніть оновлювати проблемну програму.
Перевірте, працює це чи ні.
Виправлення 4 - Перереєструйте магазин
Перереєстрація пакетів програм повинна вирішити цю проблему.
1. Натисніть кнопку Клавіша Windows + X клавіші разом.
2. Просто натисніть "Windows PowerShell (адміністратор)‘Щоб відкрити оболонку Windows PowerShell.
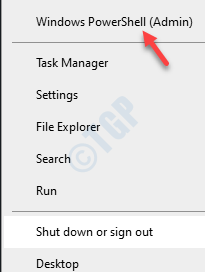
3. Як тільки Windows PowerShell в адміністративному відкриється, Копіювати Вставити ці два коди в терміналі і потрапили Введіть для запуску обох цих команд одну за одною.
Get-AppXPackage * WindowsStore * -AllUsers | Foreach {Add-AppxPackage -DisableDevelopmentMode -Register "$ ($ _. InstallLocation) \ AppXManifest.xml"}
Get-AppXPackage -AllUsers -Name Microsoft. Магазин Windows | Foreach {Add-AppxPackage -DisableDevelopmentMode -Register "$ ($ _. InstallLocation) \ AppXManifest.xml" -Verbose}

Після запуску цих команд закрийте вікно PowerShell.
Потім просто перезавантажте комп’ютер один раз.
Спосіб 5. Запустивши засіб усунення несправностей програми Windows
Крок 1: Натисніть Windows + I разом на клавіатурі, щоб відкрити Налаштування вікно.
Крок 2: В Налаштування вікно, натисніть на Оновлення та безпека.

Крок 3: У наступному вікні перейдіть до лівої частини панелі та натисніть на Усунення несправностей.
Тепер перейдіть у праву частину вікна, прокрутіть вниз і натисніть на Додаткові засоби усунення несправностей.

Крок 4: В Додаткові засоби усунення несправностей вікно, прокрутіть вниз і виберіть Програми магазину Windows.
Потім натисніть на Запустіть засіб усунення несправностей під ним.

Він почне виявляти проблему, і якщо виявить, він автоматично усуне всі основні проблеми, а також відобразить звіт про усунення несправностей.
Це має вирішити вашу проблему з конкретним додатком, однак, якщо проблема все-таки виникла, спробуйте другий спосіб.
Метод 6: Скинувши проблему, спричинену конкретною програмою магазину
Перше, що нам спадає на думку, це запустити засіб усунення несправностей для певної програми та перевірити, чи може вона виявити будь-яку проблему та усунути її відповідно.
Крок 1: Натисніть кнопку Windows + I клавіші на клавіатурі разом, щоб відкрити Налаштування вікно.
Крок 2: В Налаштування вікно, натисніть на Програми.
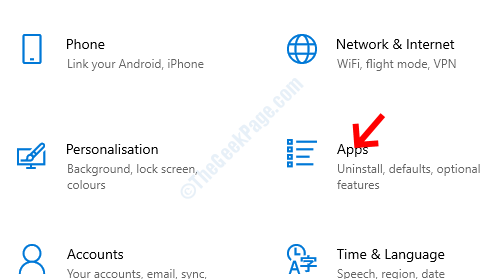
Крок 3: В Програми вікно, ви відразу дійдете до Додатки та функції розділ. Праворуч на панелі прокрутіть вниз, щоб знайти програму UWP, яка видає помилку.
Наприклад, ми стикаємось із проблемою Фільми та ТБ додаток.
Отже, виберіть додаток і натисніть на Розширені опції під ним.
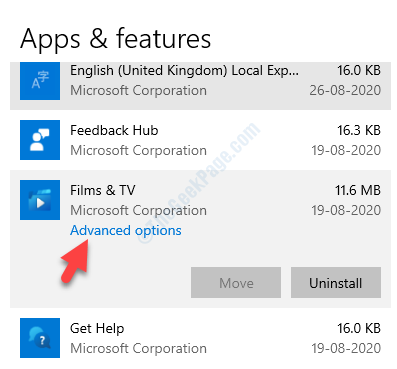
Крок 4: В Розширені опції сторінку, перейдіть до Скинути і натисніть на Скинути кнопку внизу.
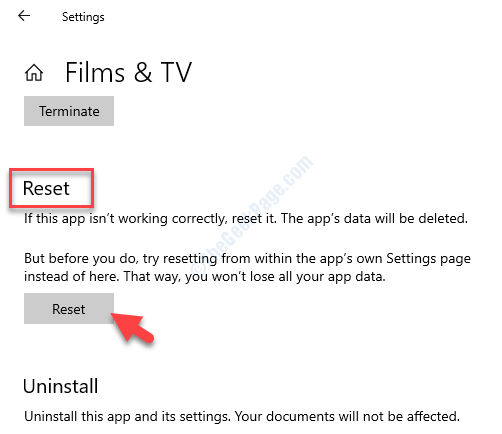
Крок 5: Відкриється підказка із попередженням. Прочитайте його, і коли ви впевнені, що хочете скинути програму, натисніть Скинути знову.

Після завершення процесу скидання ви можете повернутися назад і спробувати відкрити програму. Зараз це має працювати нормально. Але якщо проблема все ще є, дотримуйтесь третього способу.
Метод 7: Перереєструвавши всі програми Windows Store
Ви можете зареєструвати всі програми Windows Store, не потребуючи активного з’єднання з Інтернетом. Все, що вам потрібно зробити, це запустити просту команду в Windows Powershell, і ваші програми можна відновити. Подивимось як.
*Примітка: Перш ніж вносити зміни, переконайтеся, що ви створити точку відновлення системи до цього.
Крок 1: Перейдіть у нижній лівий край робочого столу та клацніть правою кнопкою миші на Почніть кнопку.
Крок 2: У меню правою кнопкою миші виберіть Windows Powershell (Адміністратор) відкривати Windows Powershell з правами адміністратора.
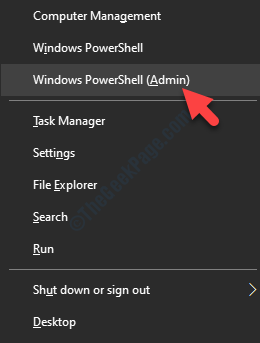
Крок 3: В Windows Powershell вікно (режим адміністратора), запустіть наведену нижче команду та натисніть Введіть:
Get-AppXPackage | Foreach {Add-AppxPackage -DisableDevelopmentMode -Register "$ ($ _. InstallLocation) \ AppXManifest.xml"}

Це перереєструє або переінсталює всі програми Windows Store. Тепер перезавантажте ПК, і ви зможете відповідно знайти будь-яку програму Microsoft Store.
Однак, якщо це також не допомагає, ви можете спробувати 4-й спосіб.
Спосіб 8: Запустивши перевірку системних файлів / DISM
Рішення 1: Запустивши SFC / Scannow
Крок 1: Перейдіть до Піктограма Windows (Почніть внизу ліворуч на робочому столі та виконайте пошук Командний рядок.

Крок 2: Клацніть правою кнопкою миші на результат і виберіть Запустити від імені адміністратора з меню правої кнопки миші, щоб відкрити Командний рядок в режимі адміністратора.

Крок 3: В Командний рядок (Адміністратор), виконайте наведену нижче команду та натисніть Введіть:
sfc / scannow

Процес вимагає часу, тому запасіться терпінням, поки він не завершиться. Він виявить будь-які пошкоджені файли та виправить їх на місці.
Закінчивши, перезавантажте ПК та спробуйте відкрити програму. Проблема повинна бути знищена.
Крім того, ви можете спробувати команду DISM Online, щоб відновити Магазин компонентів Windows.
Рішення 9: Запустивши команду DISM
Крок 1: Перейдіть до Піктограма Windows (Почніть внизу ліворуч на робочому столі та виконайте пошук Командний рядок.

Крок 2: Клацніть правою кнопкою миші на результат і виберіть Запустити від імені адміністратора з меню правої кнопки миші, щоб відкрити Командний рядок в режимі адміністратора.

Крок 3: В Командний рядок (Адміністратор), запустіть наведену нижче команду та натисніть Введіть:
Dism / Online / Cleanup-Image / RestoreHealth

Зачекайте, поки процес завершиться. Він відновить будь-які пошкодження системного образу із джерела Windows Update.
Тепер ви зможете відкрити Магазин Windowsдодаток з яким у вас виникають проблеми.
Якщо ви хочете простіший спосіб запустити sfc / scannow або DISM, дотримуйтесь наведеного нижче рішення.
Рішення 3: Запустивши SFC / Scannow або DISM за допомогою файлу .Bat
Крок 1: Натисніть Win + R клавіші на клавіатурі, щоб відкрити Запустити команду.
Крок 2: В Запустити команду вікно пошуку, введіть блокнот і натисніть Введіть.

Крок 3: Скопіюйте наведений нижче синтаксис і вставте його в блокнот що відкривається:
@echo вимкнено. дата / час і час / час. echo Dism / Online / Cleanup-Image / StartComponentCleanup. Dism / Online / Cleanup-Image / StartComponentCleanup. ехо... дата / час і час / час. echo Dism / Online / Cleanup-Image / RestoreHealth. Dism / Online / Cleanup-Image / RestoreHealth. ехо... дата / час і час / час. echo SFC / scannow. SFC / scannow. дата / час і час / час. пауза

Крок 4: Збережіть файл у потрібному місці та назвіть його відповідно до вашої зручності.
Натисніть кнопку Зберегти, щоб зберегти зміни та вийти.

Крок 5: Тепер перейдіть на робочий стіл і клацніть правою кнопкою миші на .bat файл. Виберіть Запустити від імені адміністратора з меню правої кнопки миші.
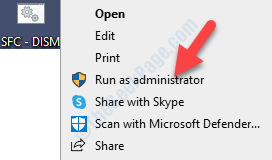
Продовжуйте запускати цей файл .bat, доки він не припинить повідомляти про помилки. Перезавантажте свій ПК, і тепер ви зможете відкрити програму без помилок.
Якщо жоден із наведених вище методів не працює, можливо, в системі може бути пошкодження. У такому випадку ви можете спробувати “Свіжий старт”. Найкраще - запуск програми Fresh Start збереже всі ваші дані, видалить усі сторонні програми та змусить оновити ОС Windows 10 до останньої версії.
Для цього дістався Налаштування, натисніть на Оновлення та безпека, виберіть Одужання з лівого боку, а з правого боку, під Скиньте налаштування цього ПК натисніть на Розпочати. Потім натисніть на Зберігати мої файли, виберіть хмарна або локальна, натисніть на змінити налаштування, і встановіть його на Відновіть попередньо встановлені програми.
Це все, і ваш ПК зараз новий. Зараз у вас не повинно виникнути проблем із жодною програмою Windows Store.


