Як використовувати функцію панелі інструментів адреси на панелі завдань Windows 10: - Є деякі панелі інструментів, які вже визначені Windows 10, і до яких буде безпосередньо доступний з панелі завдань Windows. Панель інструментів адреси це одна з тих панелей інструментів, яка допомагає отримати доступ до будь-якого веб-сайту безпосередньо з панелі завдань Windows за допомогою браузера за замовчуванням.
Панель інструментів адреси в основному a ярлик що дає вам свободу навігації на будь-якому веб-сайті, не запускаючи для цього браузер.
Це кілька простих кроків для використання панелі інструментів Address у Windows 10
Крок 1:-
Клацніть правою кнопкою миші на панелі завдань Windows. З'явиться спливаюче вікно.
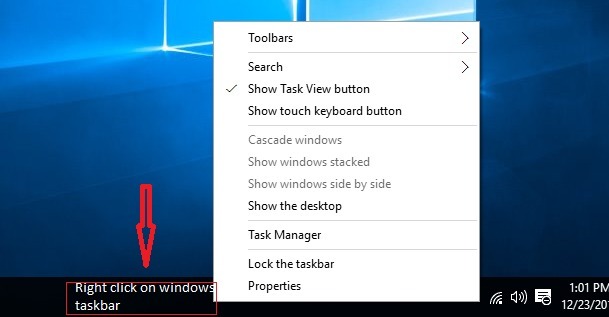
Крок 2: -
Йти до Панелі інструментів і натисніть на Адреса Панель інструментів.
Коли ти натискаєш на Адреса Панель інструментів, Адресна панель інструментів з'явиться у правому нижньому куті панелі завдань Windows. Ця панель інструментів адреси дуже схожа на панель пошуку.
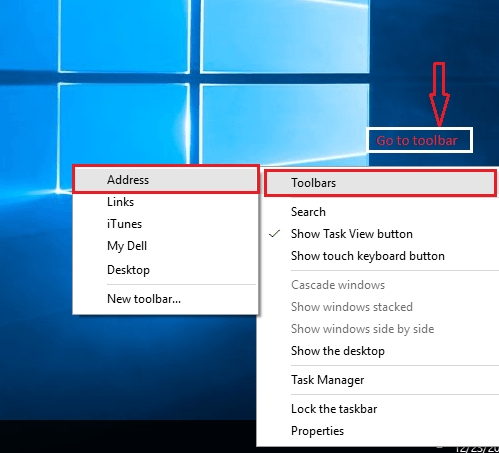
Крок 3: -
Якщо ваша панель завдань має заблоковано, Ви можете легко розблокувати його.
Клацніть правою кнопкою миші на панелі завдань Windows & Клацніть на Заблокуйте панель завдань. Тепер ваша панель завдань Windows є Розблоковано і безкоштовний у використанні.

Крок 4: -
Для навігації веб-сайтом за адресною панеллю інструментів просто напишіть URL веб-сайту, до якого ви хочете отримати доступ, потім натисніть Введіть.
Наприклад, ми ввели URL-адресу веб-сайту під назвою Mera Bheja.
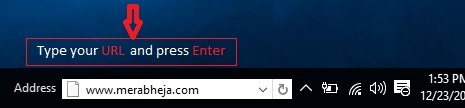
Тепер ви перенаправитесь на веб-сайт Мери Бхеджі через браузер за замовчуванням. У цьому прикладі браузером за замовчуванням є Microsoft Edge, тому веб-сайт відкриється через крайній браузер.
Якщо Ви хочете побачити останні Історія веб-сайтів, до яких ви переходили, існує кнопка спадного меню для вас на адресній панелі інструментів.
Коли ви натискаєте кнопку випадаючого меню, ви побачите спливаюче вікно середнього розміру, яке містить всю історію перегляду.

Окрім кнопки, що випадає, ви знайдете кнопка оновлення. За допомогою кнопки «Оновити» ви можете оновити поточний веб-сайт у веб-браузері.

Ви також можете видалити історію панелі інструментів "Адреса".
Ось кілька простих кроків, щоб видалити історію адресного рядка: -
Крок 1:-
Перейдіть у вікно «Мій комп’ютер».
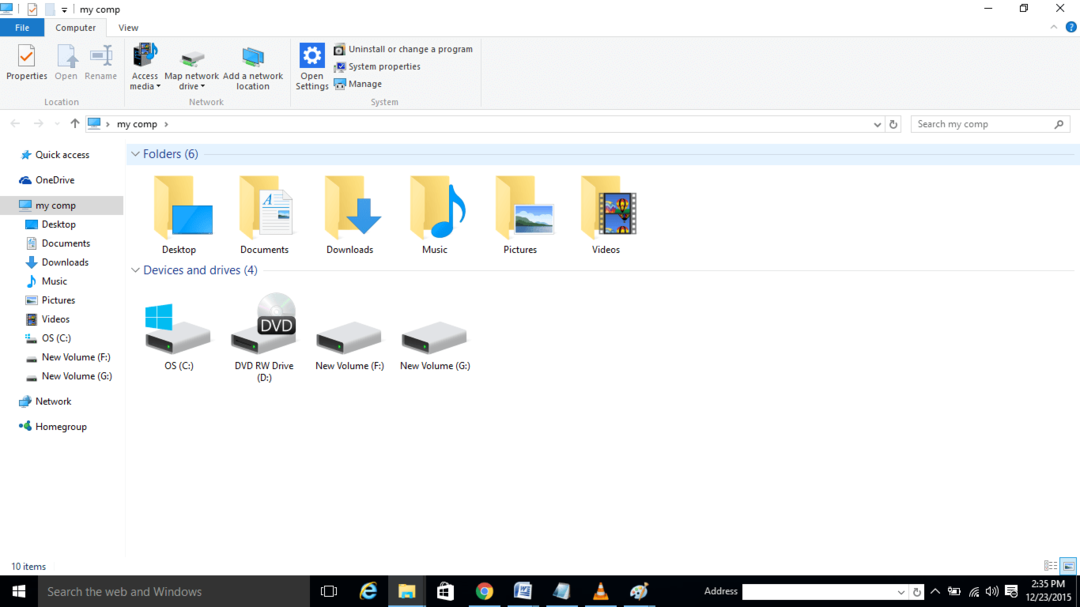
Крок 2: -
Дивіться адресний рядок у верхній частині, який відображає мій комп.
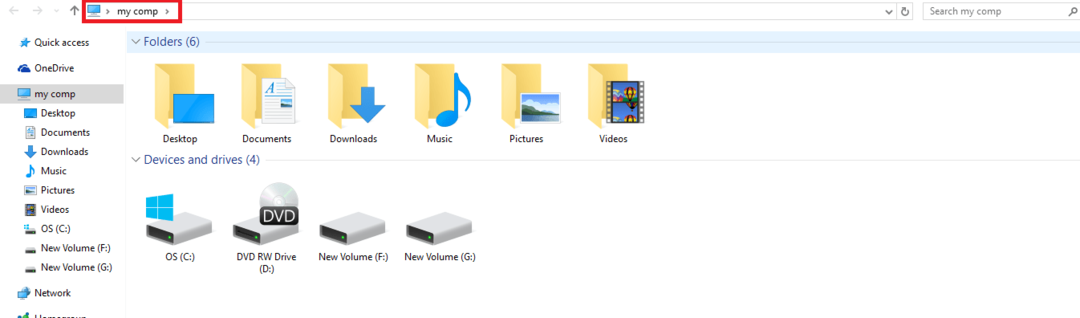
Крок 3: -
Клацніть правою кнопкою миші на цій панелі, відкриється спливаюче вікно.

Крок 4: -
Виберіть видалити історію - - і натисніть Enter.

Виконуючи ці кроки, ви можете легко видалити історію перегляду свого адресного рядка.
Ця стаття стосується Адресний рядок. Виконайте ці прості кроки, і ви зможете швидко отримати доступ до свого веб-сайту, не запускаючи веб-браузер.
