Вести історію переглядів добре колись, оскільки вона дозволяє знайти речі, які ви переглядали в минулому, перейшовши на сторінку історії. Але в цей вік епохи неприйняття конфіденційності збереження історії браузера стало великим ризиком. Бувають випадки, коли хакери шантажували людей своєю історією перегляду.
Крім того, якщо ви не єдина людина, яка користується комп’ютером, і не хочете, щоб усі інші заглядали у ваші звички перегляду, краще очистити історію перегляду після сеансу перегляду. Але навіщо кожен раз очищати історію перегляду самостійно, коли є вихід.
Майже всі популярні браузери мають цю автоматичну очистку історії браузера, як тільки ви виходите з браузера. Ось як зробити автоматичне очищення історії перегляду в Chrome, Firefox та Microsoft edge.
Як автоматично очистити історію браузера в Chrome
Крок 1 - Клацніть на три крапки у верхньому правому куті браузера Chrome.
Крок 2 - Тепер натисніть налаштування

Крок 3 - Тепер прокрутіть вниз і натисніть на просунутий.
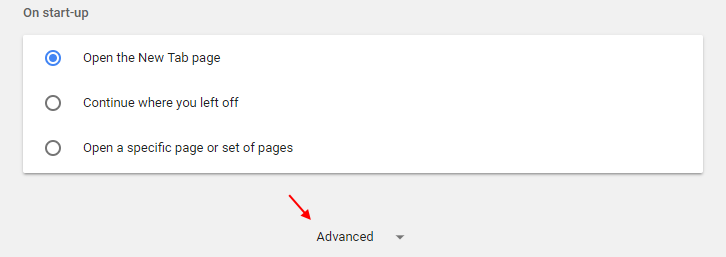
Крок 4 - Зараз, просто в
конфіденційність і вікно безпеки, просто внизу ви можете помітити налаштування вмісту. натисніть на це.
Крок 5 - Тепер натисніть Печиво.

Крок 6 - Тепер у наступному вікні просто увімкніть параметр зберігати локальні дані лише до виходу з браузера до Увімкнути.

Це воно. Тепер, коли ви закриєте браузер, вся історія браузера chrome буде автоматично видалена.
Як автоматично очистити історію браузера у Firefox Mozilla
Крок 1 - Відкрийте Mozilla, а потім натисніть на горизонтальне меню з трьома рядками угорі праворуч.
Крок 2 - Тепер натисніть варіанти.

Крок 3 - Тепер натисніть Конфіденційність ліворуч.
Крок 4 - Під історією просто виберіть Firefox will ніколи не пам’ятай історії зі спадного меню.

Тепер Mozilla Firefox автоматично видалить історію перегляду після закриття браузера Firefox.
Як автоматично очистити історію браузера в
Крок 1 - Перш за все відкрийте Microsoft Edge. Тепер натисніть три крапки угорі праворуч.
Крок 2 - Тепер натисніть налаштування.

Крок 3 - Тепер натисніть Виберіть, що очистити.
Крок 4 - Тепер перемкніть параметр, кажучи: завжди очищати це, коли я закриваю браузер.

Це очистить вашу історію перегляду від Microsoft Microsoft, коли ви закриєте браузер.
Примітка: - Ви можете вибрати більше варіантів, які потрібно включити, щоб очистити їх, коли виходите з наведених вище варіантів.
Отже, це було повне керівництво з автоматичного очищення даних перегляду в основних браузерах. Сподіваюся, ви отримали від цього вигоду.
![6 найкращих VPN для браузера Pale Moon [для безпеки та швидкості]](/f/16bdd52e1b9cc37589fcb8f09a727f3b.jpg?width=300&height=460)
