- Перше рішення - запустити Центр оновлення Windows Інструмент усунення несправностей. Він сканує на наявність оновлень помилки, перезапустіть певні служби та повторіть спробу оновлення.
- Іншим рішенням є запуск сканування SFC. Основна його мета - перевірити цілісність системи файлів і, якщо потрібно, відремонтувати їх.
- Якщо у вас чергова помилка оновлення, не соромтеся відвідати наш Розділ Помилки оновлення Windows і шукати рішення.
- На жаль, в Windows 10 є багато інших помилок. Голова до нашого Центр помилок Windows 10 і ви зможете вирішити проблему.
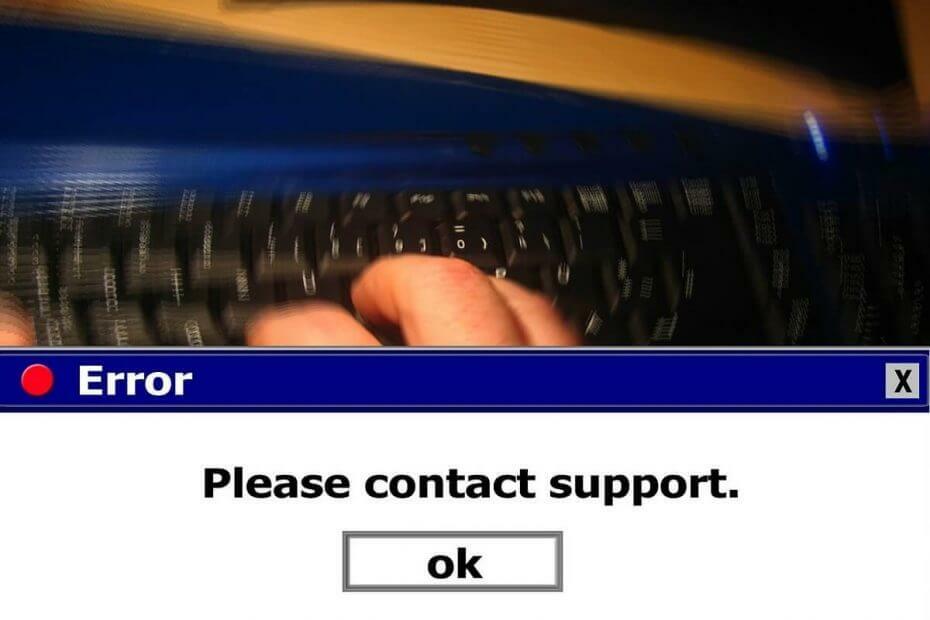
Це програмне забезпечення буде підтримувати ваші драйвери та працювати, тим самим захищаючи вас від поширених помилок комп’ютера та відмови обладнання. Перевірте всі свої драйвери зараз у 3 простих кроки:
- Завантажте DriverFix (перевірений файл завантаження).
- Клацніть Почніть сканування знайти всі проблемні драйвери.
- Клацніть Оновлення драйверів отримати нові версії та уникнути несправності системи.
- DriverFix завантажив 0 читачів цього місяця.
Окрім очевидного Зміни інтерфейсу користувача, новинка з найбільшим впливом на Windows 10 загальний досвід повинен бути таким Windows Update.
Якщо ми не враховуємо той факт, що оновлення примусове, тим не менше, це все одно позитивна зміна. Принаймні, на папері.
Негативний побічний ефект: більше кількох помилок оновлення, які, здається, турбують користувачів з 2015 року по сьогодні.
Один з них йде код помилки 0x80004005 і це заважає користувачам оновлення.
Для того, щоб надати вам остаточне вирішення проблеми, ми підібрали найкращі обхідні шляхи вирішення. Якщо ви застрягли в цій помилці Windows 10, перевірте можливі рішення нижче.
Як усунути помилку 0x80004005 у Windows 10
- Запустіть засіб виправлення неполадок оновлення
- Запустіть SFC
- Скиньте служби оновлення
- Перевірте драйвери ПК
- Завантажте оновлення вручну
- Виконайте чисту переінсталяцію
- Чисте завантаження ПК
Насамперед. Розгляньмо основний системний інструмент, перш ніж переходити до більш складних кроків з усунення несправностей.
Оновлення для творців Windows 10 приніс уніфіковане меню усунення несправностей за допомогою різноманітних засобів усунення несправностей.
Звичайно, цей список містить засіб усунення несправностей Windows Update. Якщо взяти до уваги, скільки проблем із обов'язковим оновленням спричиняє Windows 10, цей інструмент є основною потребою.
Після запуску засобу усунення несправностей Windows Update він сканує наявність помилок, пов’язаних з оновленням, перезапускає певні служби та повторює спробу оновлення.
Якщо ви не впевнені, як запустити цей інструмент, обов’язково перевірте наведені нижче дії.
- Натисніть Клавіша Windows + I щоб відкрити Налаштування додаток.
- Вибирайте Оновлення та безпека.
- відчинено Усунення несправностей з лівої панелі.
- Виберіть Windows Update і натисніть на Запустіть засіб усунення несправностей.

- Дотримуйтесь інструкцій, поки процедура не закінчиться.
Якщо це рішення не вдалося, нам, мабуть, доведеться ввести в дію великі гармати. Продовжуйте подальші дії.
2. Запустіть SFC
Перевірка системних файлів або SFC - це вбудований інструмент, що проходить через підняте командний рядок. Його основна мета - перевірити цілісність системних файлів і, якщо потрібно, їх відновити.
Іноді через віруси або неправильне використання системні файли, пов’язані з оновленнями, можуть бути пошкоджені або неповні.
Це призведе до проблем із подальшими оновленнями та спричинить помилку, подібну до тієї, яку ми вирішуємо сьогодні.
Саме тут SFC стає в нагоді, і саме тому він є важливим інструментом усунення несправностей.
Дотримуйтесь інструкцій нижче, щоб запустити інструмент перевірки системних файлів на вашому ПК та перевірити наявність системних помилок:
- На панелі пошуку Windows введіть cmd.
- Клацніть правою кнопкою миші Командний рядок і запустити його як адміністратор.
- У командному рядку введіть таку команду та натисніть Enter:
- sfc / scannow
- Процедура сканування повинна тривати приблизно 15 хвилин.

Однак, якщо інструмент не виявив жодних системних помилок і проблема не зникає, спробуйте інші рішення.
3. Скинути служби оновлення
Послуги оновлення - це, як випливає з самої назви, служби, відповідальні за все, що навіть помірковано стосується оновлення в Windows 10. Літературне все.
Зараз більшу частину часу вони працюватимуть за задумом у фоновому режимі, але (і останнім часом завжди є «але» з оновленнями Windows 10), вони іноді починають поводитися неправильно. Отже, вам потрібно буде повністю перезапустити їх.
Крім того, радимо видалити або перейменувати папку, де зберігаються установки для нещодавно завантажених оновлень.
Після цього система автоматично створить нову папку та почне завантаження з нуля.
Тепер обидві ці дії можна виконати вручну через стандартний системний інтерфейс. Або ви можете зробити це за допомогою командного рядка та кількох точних команд.
Ми покажемо вам останній шлях, оскільки це набагато швидше, але, будь ласка, зверніть увагу, інакше все може раптом піти на південь. І ми, звичайно, цього не хочемо.
Ось як можна скинути служби Windows Update:
- На панелі пошуку Windows введіть cmd.
- Клацніть правою кнопкою миші Командний рядок і запустити його як адміністратор.
- У командному рядку введіть такі команди та натисніть Enter після кожної:
- чиста зупинка wuauserv
- чисті стоп-біти
- чиста зупинка cryptsvc - -
- Ren% systemroot% SoftwareDistributionDataStore * .bak
- Ren% systemroot% SoftwareDistributionDownload * .bak
- Ren% systemroot% system32catroot2 * .bak
- чистий старт
- чисті стартові біти
- чистий старт cryptsvc
- Після цього ще раз перевірте наявність оновлень.
4. Перевірте драйвери ПК
Погані водії також відомі підбурювачами щодо помилки. А саме, незвично для основного драйвера створювати стійло в процесі оновлення.
Це означає, що ви можете пройти через відсутність належного периферійного драйвера, але не графічного процесора або звукового драйвера.
Без них служба оновлення постійно шукатиме відповідні драйвери, і це врешті-решт призведе до нескінченного циклу та помилок.
Для цього настійно рекомендується перевірити драйвери та оновити їх відповідно. Якщо ви не впевнені, як їх розібрати в диспетчері пристроїв, переконайтеся, що переглянули інструкції нижче:
- Натисніть Клавіша Windows + X щоб відкрити Потужний користувач меню.
- Вибирайте Диспетчер пристроїв зі списку.

- Шукайте жовтий знак оклику. Це пристрої без належних драйверів.
- Тепер, залежно від типу пристрою, ви можете:
- Для менших пристроїв, таких як веб-камера або універсальні контролери послідовної шини: клацніть правою кнопкою миші на пристрої та виберіть «Оновити драйвер».
- Для графічних процесорів та звукових пристроїв перейдіть на офіційний сайт OEM та завантажте сертифіковані драйвери.
- Після того, як ви вирішите проблеми з відсутніми драйверами, перезавантажте ПК і перевірте наявність оновлень ще раз.
4.1Оновіть драйвери автоматично
Щоб запобігти пошкодженню ПК шляхом встановлення неправильних версій драйверів, ми рекомендуємо робити це автоматично, використовуючи спеціалізований засіб оновлення драйверів, який завантажить та оновить правильну версію.
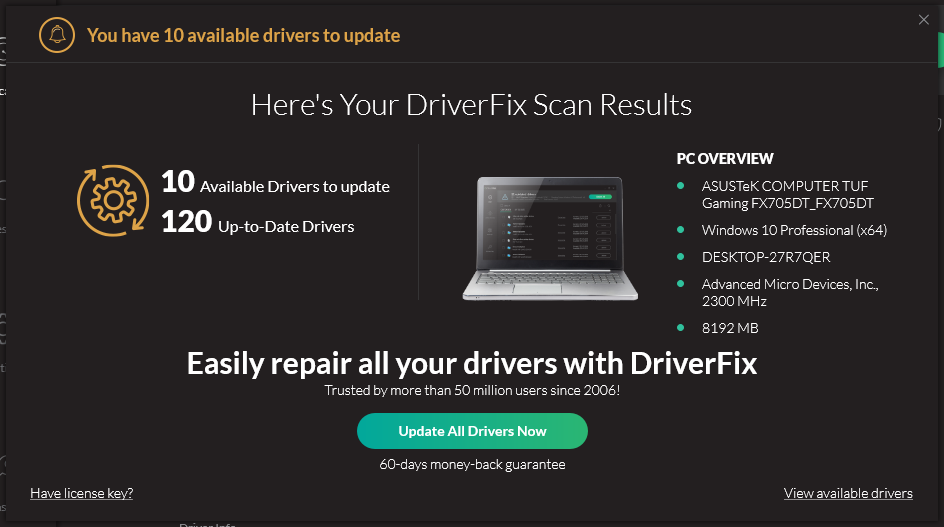 Деякі найпоширеніші помилки та помилки Windows є наслідком старих або несумісних драйверів. Відсутність сучасної системи може призвести до відставання, системних помилок або навіть BSoD.Щоб уникнути таких типів проблем, ви можете скористатися автоматичним інструментом, який знайде, завантажить та встановить потрібну версію драйвера на ПК з ОС Windows всього за пару кліків, і ми настійно рекомендуємо DriverFix.Виконайте ці прості кроки для безпечного оновлення драйверів:
Деякі найпоширеніші помилки та помилки Windows є наслідком старих або несумісних драйверів. Відсутність сучасної системи може призвести до відставання, системних помилок або навіть BSoD.Щоб уникнути таких типів проблем, ви можете скористатися автоматичним інструментом, який знайде, завантажить та встановить потрібну версію драйвера на ПК з ОС Windows всього за пару кліків, і ми настійно рекомендуємо DriverFix.Виконайте ці прості кроки для безпечного оновлення драйверів:
- Завантажте та встановіть DriverFix.
- Запустіть програму.
- Зачекайте, поки програмне забезпечення виявить усі несправні драйвери.
- Тепер вам буде представлений список усіх драйверів, у яких виникли проблеми, і вам просто потрібно вибрати ті, які ви хотіли б виправити.
- Зачекайте, поки DriverFix завантажить та встановить найновіші драйвери.
- Перезапустіть ПК, щоб зміни набрали чинності.

DriverFix
Захистіть свою Windows від будь-яких помилок, спричинених пошкодженими драйверами, встановивши та використовуючи DriverFix сьогодні!
Відвідайте веб-сайт
Застереження: цю програму потрібно оновити з безкоштовної версії, щоб виконувати певні дії.
5. Завантажте оновлення вручну
Як ми вже заявляли, оновлені функції оновлення Windows 10 спричинили багато проблем та критичних помилок.
Деякі з них мають незначні труднощі, тоді як інші можуть зробити всю систему абсолютно непридатною для використання. У будь-якому випадку, це врешті-решт зробить ваше життя неприємним, м’яко кажучи.
З іншого боку, існує кілька способів отримати доступ та завантажити доступні оновлення, і саме тут ви можете знайти вирішення помилки оновлення, до якої ми звертаємось сьогодні.
Усі основні оновлення, сукупні оновлення або невеликі виправлення безпеки зберігаються в Каталозі оновлень Microsoft. Звідти ви можете завантажувати та встановлювати оновлення, як і будь-які інші стороння програма.
Ви можете легко вирішити проблему, видаливши стійло, створене одним проблемним файлом оновлення.
Дотримуйтесь інструкцій нижче, щоб встановити оновлення для Windows 10 вручну:
- Скопіюйте ім'я проблемний файл оновлення.
- Йти до Каталог Microsoftтут.
- Вставте ім'я у спеціальне вікно пошуку.

- Завантажте файл. Переконайтеся, що він відповідає архітектурі вашої системи (x86 або x64).
- Встановіть файл оновлення.
- Перезавантажте ПК.
- Перевірте наявність додаткових оновлень, щоб шукати зміни.
6. Виконайте чисту переінсталяцію
Нарешті, якщо жоден з попередніх кроків не спрацював для вас, то чиста перевстановлення є вашим останнім засобом.
Особливо, якщо ви перейшли на Windows 10, а не виконали чисту інсталяцію. Прочитайте все, що вам потрібно знати про детальне пояснення процедура переустановки.
Тому обов’язково перевірте це, якщо ви не впевнені, як це зробити самостійно.
7. Чисте завантаження ПК
Конфліктне програмне забезпечення може також блокувати оновлення та викликати цей код помилки. Вирішити цю проблему можна шляхом чистого завантаження комп’ютера, щоб видалити програми запуску та запустити Windows із мінімальними драйверами.
Ось як це можна зробити:
- Перейдіть до меню Пуск> введіть msconfig > натисніть Enter
- Перейдіть до Конфігурація системи> натисніть на Вкладка "Послуги" > перевірити Сховати всі служби Microsoft прапорець> натисніть Вимкнути все.

- Перейдіть на вкладку Запуск> Відкрити диспетчер завдань.
- Виберіть кожен елемент запуску> натисніть Вимкнути
- Тепер ви можете закрити диспетчер завдань> перезавантажити комп’ютер.

Цим ми можемо завершити перелік. Якщо у вас виникли запитання чи альтернативні рішення щодо помилки оновлення 0x80004005, не забудьте поділитися ними з нами. Ви можете зробити це в розділі коментарів нижче.
- Як вирішити проблему з оновленням Windows?
Питання що часто задаються
Помилка 0x80004005 - це помилка Windows Update, тому це трапляється, коли ви намагаєтесь оновити свою ОС. Якщо Windows Update не працює, ось як ви можете це виправити.
Щоб виправити помилку 0x80004005, потрібно запустити засіб виправлення неполадок оновлення. Якщо це не вдається, ви можете перевірити наш повний путівник щоб позбутися цієї проблеми.
Щоб запустити засіб виправлення неполадок, знайдіть вирішення проблем у пошуку Windows, а потім натисніть на Налаштування усунення несправностей з результатів. Клацніть на нього та дотримуйтесь вказівок на екрані.


