Одними конкретними налаштуваннями, яких завжди не вистачало Windows 10, була відсутність належних засобів керування дисками в налаштуваннях Windows. Windows 11 заповнює цю прогалину за допомогою належних засобів управління дисками, вбудованих у Налаштування. Тепер ви можете аналізувати накопичувач і керувати сховищем, не виходячи з вікна налаштувань.
Як керувати дисками та дисками у Windows 11
Просто дотримуйтесь цих детальних інструкцій щодо керування параметрами зберігання дисків та дисків у Windows 11.
ДОСЛІДЖЕННЯ запам'ятовуючих пристроїв
1. Перш за все, натисніть Клавіша Windows + I клавіші разом.
2. У вікні "Налаштування" натисніть "Система”Налаштування.
3. На лівій стороні натисніть "Зберігання”Налаштування.

4. Потім натисніть "Розширене налаштування сховищаs ”.
5. Тепер, на правій панелі, прокрутіть вниз і натисніть "Диск і томи”Для аналізу запам'ятовуючих пристроїв.
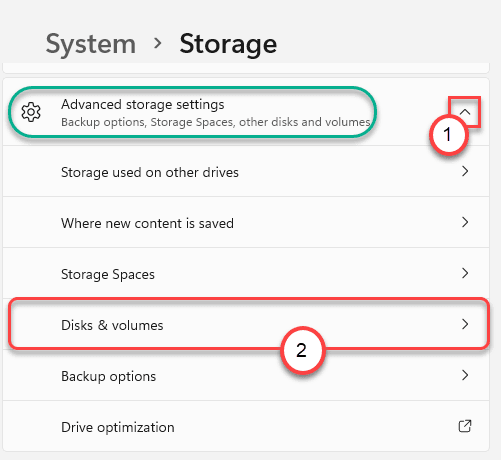
Ви побачите всі диски (включаючи зовнішнє сховище носіїв) на своєму комп'ютері.
У самому вікні налаштувань ви можете дослідити пристрої зберігання даних, підключені до вашого комп’ютера.
5. Просто натисніть на розкривний значок диска, який ви хочете дослідити.

6. Тоді, виберіть конкретний диск, до якого ви хочете отримати доступ. У вас буде два варіанти.
7. Просто натисніть "Досліджуйте“.
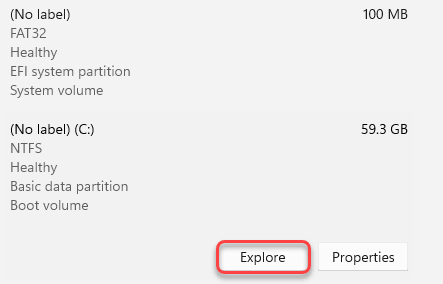
Це відкриє певну частину диска у Провіднику файлів, щоб отримати до нього доступ. Ви можете отримати доступ до диска, як хочете.

Зміна ярлика DriVE
Виконайте ці кроки, щоб змінити букву диска конкретного диска.
1. Відкрийте Налаштування.
2. Потім натисніть "Система”Налаштування.
3. У Системних налаштуваннях натисніть наЗберігання”На лівій панелі.

4. Потім натисніть "Розширені налаштування сховища”На правій панелі.
5. Праворуч просто натисніть на "Диск і томи“.
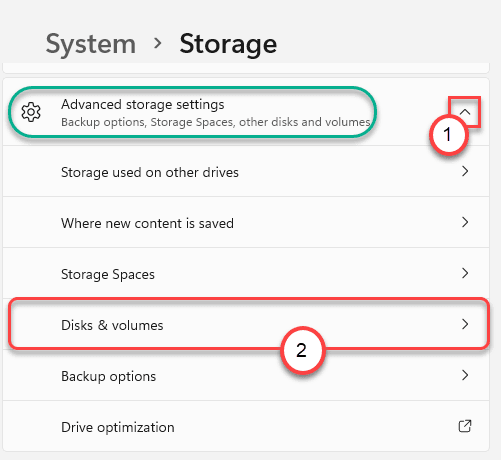
5. Потім клацніть на випадаючу піктограму диска, який потрібно перейменувати.
6. Ви будете різними розділами дисків. Натисніть на розділ із максимальним розміром.
7. Після виділення розділу натисніть кнопку “Властивості“.
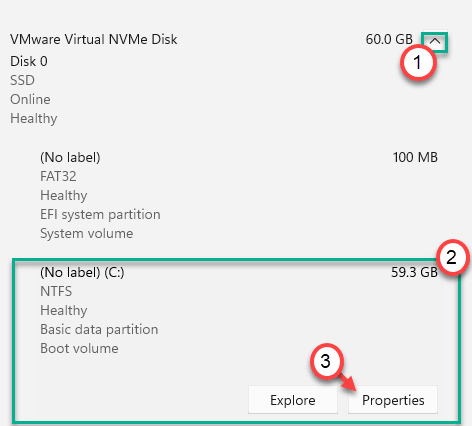
8. Далі ви побачите розділ «Обсяг даних».
9. Просто натисніть "Змінити ярлик“.
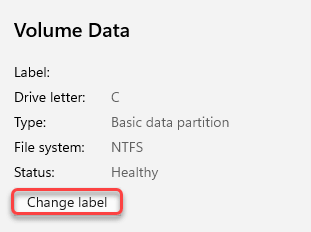
10. Просто введіть нову букву диска для диска.
12. Потім натисніть “гаразд”, Щоб встановити букву диска для диска.

[
ПРИМІТКА –
1. Потрібно ввести унікальну букву диска, яку зараз не використовує жоден інший диск. Якщо ви не впевнені, погляньте -
а. Натисніть кнопку Клавіша Windows + E клавіші разом.
b. Тепер натисніть "Цей ПК“.
Ви помітите всі накопичувачі, підключені до комп'ютера, у цьому місці.
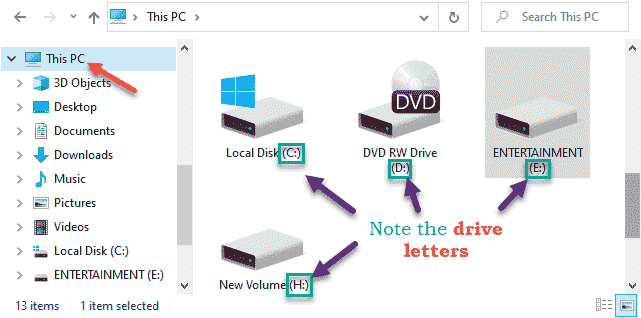
c. Уважно зауважте, які літери дисків використовуються дисками, розділами.
Ми радимо не міняти мітку Локальний диск (C :), оскільки це каталог Windows за замовчуванням.
]
Таким чином, ви можете змінити букву конкретного диска на своєму комп’ютері.
Збільшення / зменшення розміру розділу
Ви можете збільшити або зменшити розмір розділу ваших дисків, використовуючи подібні налаштування.
1. Відкрийте вікно Налаштування.
2. Потім відкрийте вікно «Управління дисками та томами», виконуючи той самий спосіб, про який ми вже згадували раніше.
3. Тепер виберіть диск, для якого потрібно збільшити розмір. Він покаже вам розділ диска.
4. Знову клацніть на розділ, який потрібно збільшити, і натисніть на “Властивості“.

5. Потім натисніть "Змінити розмір“.

6. З’явиться вікно «Змінити розмір». Встановіть новий розмір диска в МБ.
Припустимо, старий розділ вміщує лише 30 ГБ пам’яті. Отже, якщо ви хочете, щоб новий розділ містив 60 ГБ пам’яті, вам потрібно ввести це -
60 * 1024 = 61440 МБ
Отже, розділ матиме 60 ГБ.
7. Потім натисніть “гаразд“.

Цей процес триватиме певний час, залежно від розміру, який ви збільшили.
Перегляд використання накопичувача
Ви можете ефективніше переглядати використання накопичувача. Це допомагає отримати глибше розуміння того, які папки містять більше місця.
1. Відкрийте вікно Налаштування.
2. Потім знову відкрийте Налаштування керування дисками та томами, дотримуючись вищезгаданого процесу.
3. Знову натисніть "Властивості”, Щоб перевірити це.

4. Потім прокрутіть вниз налаштування та натисніть кнопку “Переглянути використання“.

5. Тепер ви побачите список усіх папок на диску, а також обсяг пам’яті, який папки зараз використовують.
6. Крім того, ви можете натиснути певні папки та перевірити, які програми / файли зберігаються в цій конкретній папці.

Ця функція значно покращує використання налаштувань.
Видаліть / відформатуйте розділ
Ви можете видалити / відформатувати розділ у налаштуваннях. Перш ніж видалити / відформатувати розділ, створіть його резервну копію, щоб не було зайвих втрат даних.
1. Відкрийте Налаштування.
2. Потім перейдіть до налаштувань «Керування дисками та томами», дотримуючись вищезгаданого процесу.
3. Знову натисніть "Властивості”, Щоб перевірити це.

4. Тепер прокрутіть униз налаштувань, натисніть “Видалити”, Щоб видалити розділ.

Це розпочне видалення накопичувача з комп’ютера. Дотримуйтесь інструкцій на екрані та завершіть процес видалення.
5. Якщо ви хочете відформатувати диск, просто натисніть наФормат”, Щоб розпочати форматування накопичувача.

Слідуючи таким же чином, як і раніше, просто дотримуйтесь інструкцій, щоб завершити процес форматування.
Цей процес вимагає часу, залежно від розміру розділу, який ви намагаєтеся відформатувати.
Це воно! Це різні операції з управління дисками, які ви можете виконати безпосередньо в налаштуваннях.


