Скажімо, ви відкриваєте збережений файл Excel у вашій системі і бачите, що вся робоча область Excel файл сірий, тобто ви не бачите жодних рядків або стовпців, замість цього ви бачите порожній сірий колір вікно. Тепер ви намагаєтесь перевірити параметри меню, натиснувши на Файл з верхнього меню. Тут опції Зберегти, Зберегти як відкриті сірі. Вам цікаво, як відкрити цей файл Excel? Якщо так, то ви знаходитесь у правильному місці. У цій статті давайте подивимося, що робити, коли вся робоча область в Excel стає сірою або стає неактивною.
Перш ніж продовжити, перевірте виправлення, зазначені у статті, Microsoft Excel відкриває порожній документ
Якщо ви не можете вирішити проблему за допомогою виправлень, зазначених у посиланні, перевірте виправлення нижче.
Кроки щодо виправлення сірої робочої зони в Excel за допомогою редактора реєстру
Крок 1: Відкрийте файл Excel, який має проблеми з відкриттям.
Крок 2: Натисніть на Файл з верхнього меню
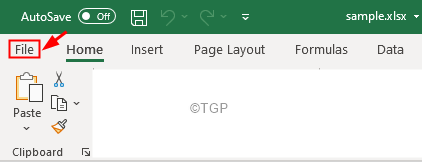
Крок 3: Натисніть ліворуч Рахунок
Крок 4: Натисніть на Про Excel кнопку
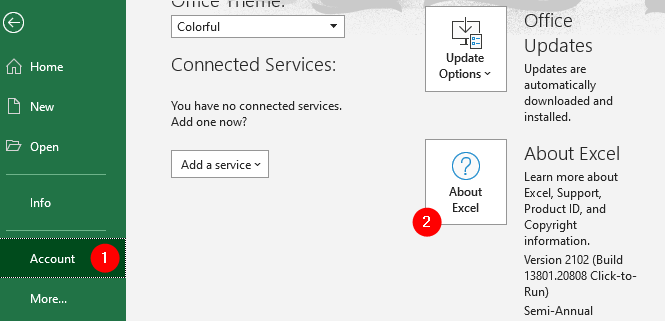
Крок 5: У вікні Про програму, що відкриється, Визначте версію MS Office працює у вашій системі, як показано нижче.

Крок 6: Відкрийте діалог запуску за допомогою клавіш Windows+R
Крок 7: Введіть текст regedit і вдарив Введіть

Крок 8: У вікні «Контроль облікових записів користувачів», що відкриється із запитом на дозвіл, натисніть Так
ПРИМІТКА:
Редагування реєстру може мати несприятливий вплив на систему навіть при найменшій помилці. Перед тим, як продовжити, рекомендується зробити резервну копію реєстру. Щоб створити резервну копію, у Редакторі реєстру -> Перейти до Файл -> Експорт -> Зберегти файл резервної копії.
Крок 4: У вікні Редактора реєстру у рядку пошуку у верхній частині скопіюйте та вставте таке розташування
HKEY_CURRENT_USER \ ПРОГРАМНЕ ЗАБЕЗПЕЧЕННЯ \ Microsoft \ Office
Якщо копіювання не працює, перейдіть до вищевказаного розташування з лівої бічної панелі.
Крок 9: На лівій бічній панелі в межах Офіс розділ реєстру, ви можете побачити багато підрозділів версій Office у списку, наприклад 11.0, 12.0, 14.0 тощо.
Крок 10: Видалити всі папки, що відповідають попереднім версіям (за винятком використовуваної версії (див. кроки 5))
Крок 11: Клацніть правою кнопкою миші у папці та виберіть Видалити з контекстного меню. Це призведе до видалення папки.

Крок 11: Після видалення всіх папок, що відповідають попереднім версіям, перевірте, чи можете ви побачити вміст файлу Excel.
Крок 12: Якщо ви все ще стикаєтесь з тією ж проблемою, відкрийте Regedit і також видаліть папку, що відповідає поточній версії.
Крок 13: Закрийте Regedit і перевірте, чи це вирішує проблему.
Це все
Сподіваємось, ця стаття була інформативною. Дякую за читання
Будь ласка, коментуйте та повідомте нас, чи вдалося виправити проблему.
Слідкуйте за новинами та порадами та хитрощами.


