Однією з найцікавіших функцій Windows 11 є її нова функція Snap Assist. Але деякі користувачі не дуже захоплюються цією функцією у Windows 11. Ви не можете вимкнути цю інтегровану функцію в Налаштуваннях. Але є спосіб відключити або ввімкнути функцію Snap Assist у Windows 11 за допомогою редактора реєстру.
Що таке функція Snap Assist?
Функція Snap Assist дозволяє користувачеві використовувати екран для виконання кількох завдань
Після відкриття програми, якщо навести курсор на свій вказівник миші на кнопці розгортання в додатку помітить кілька розділених макетів. Просто натисніть на потрібний макет.
Додаток буде розділено відповідно до обраного вами макета.
Цей новий покращений розділений екран навіть дозволяє розділити до чотирьох програм на екрані.

Якщо вам це не подобається, ви можете легко це зробити.
Як вимкнути функцію Snap Assist у Windows 11
Для цього вам потрібно створити простий ключ реєстру.
1. Спочатку клацніть правою кнопкою миші піктограму «Пуск» і натисніть кнопку «Біжи“.
2. Коли з’явиться термінал «Виконати», введіть «regedit”І вдарив Введіть.

ВАЖЛИВО–
Перш ніж вносити певні зміни в Редактор реєстру, радимо створити резервну копію ключів реєстру.
а. Після того, як ви відкриєте редактор реєстру, вам потрібно буде натиснути кнопку «Файл", А потім натисніть"Експорт“.
b. Збережіть резервну копію в надійному місці.

Якщо щось піде не так, ви можете легко відновити реєстр до початкового стану.
3. Тепер на лівій панелі перейдіть сюди-
HKEY_CURRENT_USER \ Software \ Microsoft \ Windows \ CurrentVersion \ Explorer \ Advanced \
4. Потім праворуч клацніть пробіл правою кнопкою миші та клацніть «Новий>“.
5. Після цього натисніть «Значення DWORD (32-розрядне)“.

6. Після того, як ви створили цей новий ключ, назвіть його так:EnableSnapAssistFlyout“.
7. Тоді, подвійне клацання на ньому, щоб змінити його.

8. Тепер виберіть "Шістнадцятковий‘База.
9. Просто встановіть значення як "0"І натисніть"в порядку“.
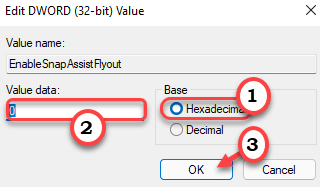
Після цього закрийте вікно редактора реєстру. Тоді, перезапустити комп’ютера, щоб зберегти цю зміну на своєму комп’ютері.
Це воно! Таким чином, ви можете вимкнути функцію Snap Assist у вашій системі.
Як увімкнути функцію Snap Assist у Windows 11
Якщо ви вимкнули функцію Snap Assist, ви не побачите макети Snap Assist, навіть якщо навести курсор миші на кнопку розгортання.
Але що, якщо ви знову захочете увімкнути функцію Snap Assist? Просто виконайте ці прості кроки.
1. Відкрийте редактор реєстру.
2. Потім перейдіть до цього місця -
HKEY_CURRENT_USER \ Software \ Microsoft \ Windows \ CurrentVersion \ Explorer \ Advanced \
3. З правого боку, подвійне клацання на "EnableSnapAssistFlyout”, Щоб змінити його.

4. Встановіть значення "1“.
5. Нарешті, натисніть «в порядку», Щоб зберегти його.

Закінчивши, закрийте вікно редактора реєстру. Не забудьте перезапустити система.
Після цього ви знову побачите макет Snap Assists на вашому комп’ютері. Таким чином, ви можете перемикати макет прив'язки, просто налаштувавши ключ у будь -який час.


