Як ми всі знаємо, OneDrive-це вбудоване хмарне сховище, яке поставляється в комплекті з Windows 10. Ми можемо використовувати його для зберігання документів, фотографій тощо. OneDrive надає своїм користувачам можливість синхронізувати файли з ПК. Якщо вибрано цей параметр, файли в OneDrive завжди синхронізуються з ПК.
Іноді видно, що виникають певні проблеми із синхронізацією файлів. У такому разі перед тим, як продовжити, перевірте наступне:
- Перезавантажте систему
- Переконайтеся, що у вашому обліковому записі OneDrive залишилося достатньо пам’яті
- Перевірте розмір файлу. Для більших файлів спробуйте синхронізувати їх після стиснення файлів. Максимальний розмір завантаження - 250 ГБ
- Ім'я файлу не містить спеціальних символів (~ ” # % & *: <>? / \ { | }.)
- Файл не має обмеженого типу файлу (.lock, CON, PRN, AUX, NUL, COM0).
Перевірте, чи це допомагає. Якщо ні, виконайте наведені нижче виправлення, щоб вирішити проблему синхронізації в OneDrive.
Зміст
Виправлення 1: Закрийте та знову відкрийте OpenDrive
Крок 1: Знайдіть значок OneDrive на панелі завдань. (Якщо ви не можете знайти піктограму, перевірте також приховані елементи)
Крок 2: Клацніть правою кнопкою миші на піктограмі
Крок 3: Натисніть на Закрийте OneDrive
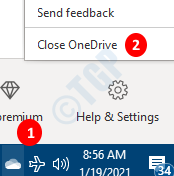
Крок 4: Перезавантажте комп'ютер і перевірте, чи це допомагає.
Виправлення 2: Скиньте OneDrive
Крок 1: Утримуючи клавіші Windows+R, відкрийте термінал «Виконати»
Крок 2: Введіть наступне і натисніть Введіть
%localappdata%\ Microsoft \ OneDrive \ onedrive.exe /reset

ПРИМІТКА. Якщо ви бачите будь -яку помилку, введіть наведену нижче команду у діалоговому вікні «Виконати» та натисніть Enter:
C: \ Program Files (x86) \ Microsoft OneDrive \ onedrive.exe /reset
Крок 3: Зачекайте кілька секунд
Крок 4: У полі пошуку, розташованому поруч із логотипом Windows (Символ запуску), введіть OneDrive
Крок 5: Тепер натисніть на OneDrive Додаток, який відображається першим у результатах пошуку.

Крок 4: Перевірте, чи вирішується проблема синхронізації.
Виправлення 3: Вихід із системи та вхід до OneDrive
Крок 1: Клацніть правою кнопкою миші на OneDrive на панелі завдань. (Якщо ви не можете знайти піктограму, перевірте також приховані елементи)
Крок 2: Виберіть Налаштування з контекстного меню

Крок 3: У вікні налаштувань перейдіть до Рахунок та виберіть Від'єднайте цей ПК

Крок 4: У вікні підтвердження, що з’явиться, натисніть на Від’єднати обліковий запис

Крок 5: Тепер ви можете побачити, як відкривається вікно OneDrive.
Крок 6: Введіть свої облікові дані для входу
Перевірте, чи це допомагає вирішити проблему синхронізації
Виправлення 4: Вимкніть функцію Office 365
Деякі користувачі повідомляли, що функція автоматичного збереження Office 365 іноді перешкоджає синхронізації файлів у OneDrive. Це можна вирішити, вимкнувши функцію автоматичного збереження Office 365.
Крок 1. Відкрийте будь -яку програму Office 365 (Word, Excel тощо)
Крок 2: У верхньому меню виберіть параметри Файл

Крок 3: У меню ліворуч натисніть кнопку Більше
Крок 4: Потім виберіть Варіанти

Крок 5: У вікні Параметри Excel ліворуч натисніть Зберегти
Крок 6: З правого боку під Збережені документи розділ, Відклеїти the Автозбереження файлів OneDrive та SharePoint Online за замовчуванням варіант
Крок 7: Натисніть на В порядку кнопку.

Це все
Сподіваємось, ця стаття була інформативною.
Будь ласка, прокоментуйте та дайте нам знати, що з наведеного вище виправлення допомогло.
Дякую за читання.


