У всіх версіях Windows (7 або пізніших) є прихована функція, яка може приховувати файли та папки у вашому Провіднику файлів (за допомогою терміналу). Існує простий спосіб розкрити ці приховані файли у Провіднику файлів у Windows 11. У цій статті ми пояснимо, як показувати приховані файли у Провіднику файлів Windows 11.
Увага –
Windows за замовчуванням приховує системні файли та деякі додаткові необхідні папки, щоб захистити їх від зовнішнього втручання. Отже, пропонуємо НІ щоб показати ці файли, захищені системою, оскільки це може призвести до фатальної помилки, яка може безповоротно зашкодити системі.
Як показувати приховані файли та папки у Windows 11
Windows приховує всі приховані файли у Провіднику файлів. Але є додаткові налаштування, які потрібно змінити
Крок 1 - Перегляд прихованих файлів, папок і дисків
Виконайте ці дії, щоб переглянути приховані файли та папки.
1. Спочатку натисніть кнопку Клавіша Windows+E ключі разом.
2. Після відкриття Провідника файлів натисніть на трибара на панелі меню.
3. Потім торкніться значка «Варіанти“.

4. Тепер у вікні "Параметри папок" перейдіть до "Перегляд”Розділ.
5. Потім натисніть перемикач біля опції «Показувати приховані файли, папки та диски“.

6. Нарешті, натисніть «Застосувати”Та“в порядку», Щоб зберегти цю зміну.

Тепер просто перезапустіть Провідник файлів один раз. Тепер перевірте, чи можна побачити приховані файли та файли папок.
КРОК 2 - Відкрийте файли, захищені системою
Існує ще один крок, який можна використати, щоб показати захищені системою файли на вашому комп’ютері.
1. Відкрийте Провідник файлів.
2. Agin натисніть на трибара на панелі меню.
3. Потім торкніться значка «Варіанти“.

4. Тепер у вікні "Параметри папок" перейдіть до "Перегляд”Розділ.
5. Тут просто зніміть прапорець “Приховати захищені файли операційної системи(Рекомендовано)”Варіант.

6. Як тільки ви натиснете на опцію, щоб зняти її, ви отримаєте попереджувальне повідомлення.
7. Просто натисніть на "Так“.
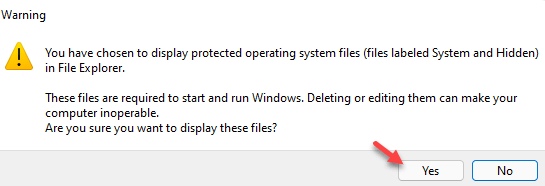
8. Знявши прапорець, не забудьте натиснути кнопку «Застосувати”Та“в порядку», Щоб зберегти його.

Просто перезапустіть Провідник файлів. Тепер у вас буде повний доступ до всіх прихованих файлів на вашому комп’ютері.
Як приховати захищені системою файли в Windows 11
Як ми вже згадували раніше, не слід зберігати захищені системою файли видимими у Провіднику файлів. Отже, вам слід просто знову приховати їх.
1. Спочатку відкрийте Провідник файлів.
2. Після цього натисніть на трибара у кінці рядка меню.
3. Потім натисніть на кнопку «Варіанти“.

4. У вікні "Параметри папок" перейдіть до "Перегляд”Розділ.
5. Потім натисніть перемикач біля опції «Не показуйте приховані файли, папки та диски“.
6. Точно так само, перевірити “Приховати захищені файли операційної системи(Рекомендовано)”Варіант.

6. Не забудьте натиснути на «Застосувати”Та“в порядку», Щоб зберегти ці зміни.

Це приховає файли, захищені системою.


