Сповіщення у вашій системі Windows - це чудовий спосіб інформувати вас про будь -які останні оновлення, проблеми безпеки або що нового в системі. Однак постійні попередження можуть порушити вашу роботу. Ось чому Windows 11 пропонує функцію Focus Assist, яка запобігає відволіканню, яке може виникнути зі звуками сповіщень. Все, що вам потрібно зробити, це ввімкнути функцію Focus Assist на вашому ПК з Windows 11, і вона збирає всі сповіщення в одному місці та зупинити його відображення на головному екрані, що спричинить заважання під час роботи робота. У цій публікації ви дізнаєтесь, як користуватися та вмикати функцію Focus Assist у Windows 11.
Спосіб 1: Використовуйте та увімкніть функцію фокусування за допомогою налаштувань
Крок 1: Натисніть кнопку Перемога + Я клавіші разом на клавіатурі, щоб відкрити Налаштування додаток.
Крок 2: В Налаштування вікно, натисніть Система ліворуч.

Крок 3: Тепер перейдіть праворуч і натисніть Допомога при фокусуванні.

Крок 4: В Допомога фокусування на правому боці екрана, ви повинні помітити, що він вимкнений за замовчуванням.
Ви можете вибрати Тільки пріоритет параметр і натисніть на Налаштувати список пріоритетів посилання синім кольором.

Крок 5: Далі ви можете налаштувати список пріоритетів відповідно до того, як ви цього хочете.
Наприклад, ви можете вибрати опцію - Показати вхідні дзвінки, VoIP та/або Показувати нагадування, незалежно від використовуваної програми.

Крок 6: Крім того, ви також можете ввімкнути Показувати сповіщення від закріплених контактів на панелі завдань а також вибирати показ сповіщень із вибраних програм, навіть якщо файл Допомога фокусування увімкнено.

Крок 7: Тепер поверніться до Допомога фокусування сторінку.
Крім того, ви також можете вибрати Тільки будильники опція, яка приховуватиме всі сповіщення, крім будильників.

Крок 8: Ви можете поставити прапорець біля Покажіть короткий зміст того, що я пропустив, коли була включена допомога у фокусі і він відображатиме всі деталі сповіщень або сповіщень, які ви пропустили разом із Допомога фокусування включено.

Крок 9: Ви також можете встановити Автоматичні правила, наприклад, увімкніть У ці часи можливість переконатися, коли ви хочете Тільки пріоритет щоб бути активним, коли я граю в гру, і так далі.

Отже, так ви використовуєте та вмикаєте режим допоміжного фокусування у Windows 11.
Спосіб 2: Увімкніть систему фокусування за допомогою Центру дій
Крок 1: Перейдіть до крайнього правого боку Панель завдань і натисніть нижче Wi-Fi, звук та піктограми акумулятора.
Крок 2: Це відкриє файл Центр дій.
Тут знайдіть значок напівмісяця (Допомога фокусування).
Натисніть один раз на цей значок, і він безпосередньо ввімкне Допомога фокусування - лише пріоритет режим.

Крок 3: Натисніть на Допомога фокусування знову, і це зміниться на Тільки будильники режим.

Крок 4: Натисніть на нього ще раз, і він вимкне Допомога фокусування знову режим.
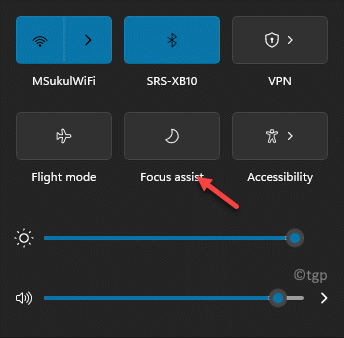
Крок 5: Ви також можете клацнути правою кнопкою миші по значку і вибрати Перейдіть до Налаштування і це перенесе вас прямо до Допомога фокусування сторінку в Налаштування додаток, як показано в Спосіб 1.



