Багато користувачів OneDrive повідомляли про проблему, через яку OneDrive неможливо запустити в системі. Для користувачів, у яких OneDrive вже існує в системі, нічого не відбувається навіть при спробі вручну запустити програму. Це коли ти
- Двічі клацніть піктограму OneDrive, нічого не відбувається.
- Одна піктограма диска або файли навіть не відображатимуться у вікні Провідника.
- Якщо Ви знову видалите програму та встановите її знову, Ви не зможете запустити OneDrive.
Ця дивна проблема помічена як в OneDrive для особистого користування, так і в One Drive for Business. У цій статті ми розглянемо можливі способи виправлення того, що єдиний диск не відкривається, не запускається та не встановлюється у Windows 10.
Виправлення 1: Увімкніть OneDrive з редактора реєстру
Крок 1: Відкрийте діалог запуску за допомогою клавіш Windows+R
Крок 2: Введіть текст regedit і вдарив Введіть

Крок 3: У вікні UAC, що відкриється із запитом на дозвіл, натисніть Так
ПРИМІТКА:
Редагування реєстру може завдати шкоди системі навіть при найменшій помилці. Перед тим, як продовжити, рекомендується зробити резервну копію реєстру. Щоб створити резервну копію, у Редакторі реєстру -> Перейти до
Файл -> Експорт -> Зберегти файл резервної копії.Крок 4: У вікні Редактора реєстру на панелі пошуку вгорі скопіюйте та вставте таке розташування
HKEY_LOCAL_MACHINE \ ПРОГРАМНЕ ЗАБЕЗПЕЧЕННЯ \ Політика \ Microsoft \ Windows \ OneDrive
Крок 5: На правій панелі знайдіть ключ DisableFileSyncNGSC і двічі клацніть на ньому
Крок 6: У вікні Редагувати Dword встановіть значення від 1 до 0
Крок 7: Натисніть на В порядку
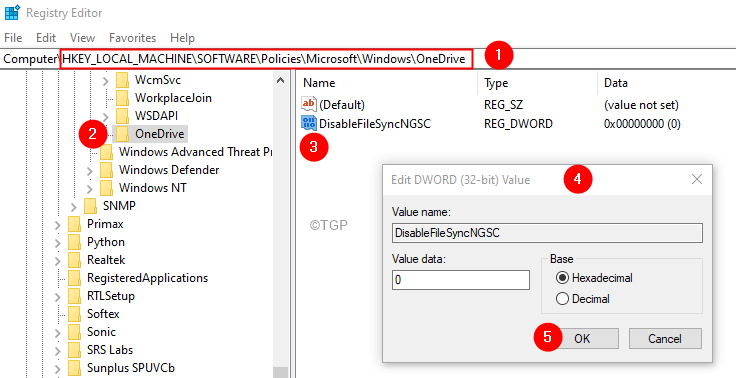
Перевірте, чи це допомагає. Якщо ви все ще стикаєтесь з проблемою, спробуйте скинути налаштування One Drive, виконавши наведені нижче дії.
Крок 8: За допомогою клавіш Windows+R відкрийте запуск терміналу
Крок 9: Введіть наступне і натисніть Введіть
%localappdata%\ Microsoft \ OneDrive \ onedrive.exe /reset

ПРИМІТКА. Якщо ви бачите будь -яку помилку, введіть нижченаведену команду в діалоговому вікні «Виконати» та натисніть Enter:
C: \ Program Files (x86) \ Microsoft OneDrive \ onedrive.exe /reset
Крок 10: У полі пошуку, розташованому поруч із логотипом Windows (Символ запуску), введіть OneDrive
Крок 11: Тепер натисніть на OneDrive Додаток, який відображається першим у результатах пошуку.

Крок 12: У вікні відкриття введіть свої облікові дані для входу та налаштуйте OneDrive.
Виправлення 2: Увімкніть One-Drive з редактора групової політики
ПРИМІТКА. Це виправлення працює лише у Windows 10 Professional Edition.
Крок 1: Відкрийте термінал запуску
Крок 2: Введіть текст gpedit.msc і вдарив Введіть

Крок 3: У вікні редактора редактора групової політики у меню ліворуч перейдіть до розташування нижче. Ви можете двічі клацнути виділення, щоб розгорнути його.
Локальна комп'ютерна політика> Конфігурація комп'ютера> Адміністративні шаблони> Компоненти Windows> OneDrive
Крок 4: З правого боку перевірте відповідне значення Запобігайте використанню OneDrive для зберігання файлів.
Крок 5: Значення має бути Інвалід або Не налаштовано.

Крок 6: Якщо значення Увімкнено, двічі клацніть на Запобігайте використанню OneDrive для зберігання файлів можливість змінити його значення
Крок 7: У вікні, що з’явиться, натисніть будь -яке Інвалід або Не налаштовано
Крок 8: Натисніть на Застосувати слідом за в порядку
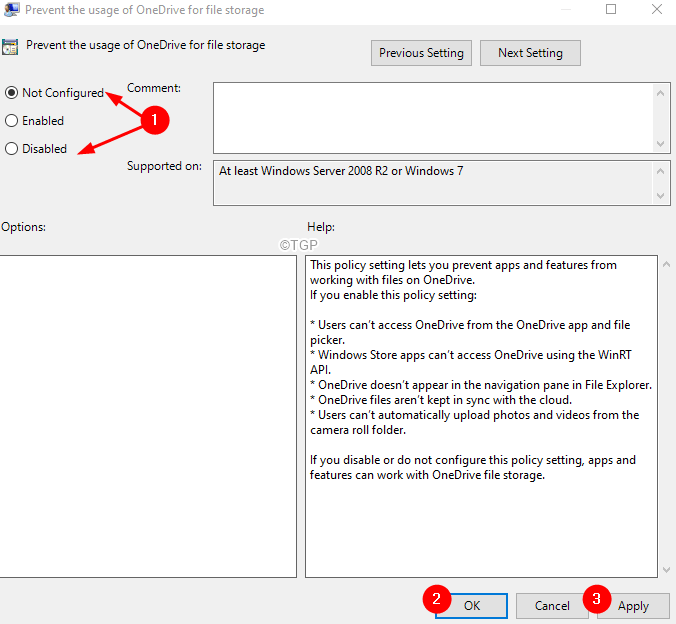
Перевірте, чи це допомагає, якщо не розглядаєте можливість скидання OneDrive (див. Кроки 8-10 із виправлення 1)
Це все
Сподіваємось, ця стаття була інформативною. Дякую за читання.


