- Якщо ви шукаєте способи залишатися ще більш приватними в наші дні, ось вам чудовий посібник.
- Для деяких користувачів спільних ПК історія пошуку Провідника файлів може виявитися досить неприємною.
- Ви можете вимкнути цю опцію, якщо хочете, за кілька секунд, змінивши деякі системні налаштування.
- Дотримуйтесь цього покрокового посібника, який ми підготували, і ви незабаром вимкнете цю функцію.
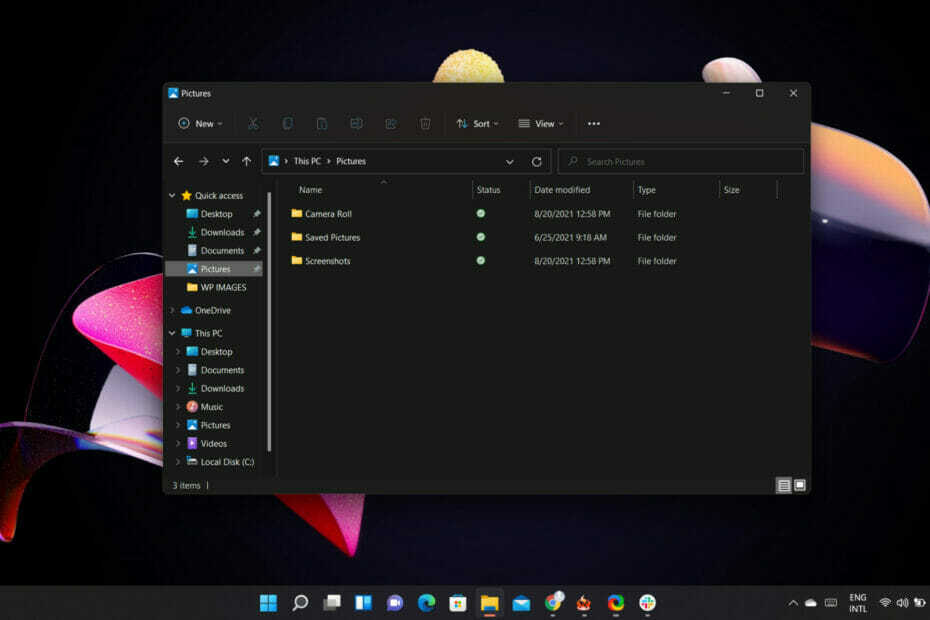
На даний момент більше немає потреби згадувати, що Провідник файлів - це спосіб Windows, що дозволяє користувачам переглядати файли та папки у своїй системі.
І хоча більшість людей знає точне розташування потрібних їм файлів, іноді пошук їх за допомогою вбудованої функції стає простішим.
Щоразу, коли ви шукаєте що-небудь у Провіднику файлів, запит зберігається в системі і відображається у випадаючій пропозиції, коли ви намагаєтесь шукати щось інше.
Для деяких людей це може бути дещо проблематичним, якщо вони користуються спільним ПК або намагаються здійснювати пошук за особистими чи приватними даними.
І якщо ви опинитесь у подібній ситуації та шукаєте рішення для відключення пошуку історія для Провідника файлів в операційній системі Windows 11, то ви праві місце.
Як вимкнути історію пошуку Провідника файлів?
Для цього ви будете використовувати вбудовану функцію редактора локальної групової політики. Це інструмент, який дозволяє налаштувати параметри групової політики для ПК з Windows або групи ПК.
По суті, це дає вам можливість керувати функціями та функціоналами машини на базі Windows.
Ось що вам потрібно зробити:
- Натисніть Ключ Windows + R, щоб відкрити запит Виконати.
- Тип gpedit.msc. і натисніть Enter.

- З лівого боку виберіть Конфігурація користувача, а потім Адміністративні шаблони, Компоненти Windows, і потім Провідник файлів.
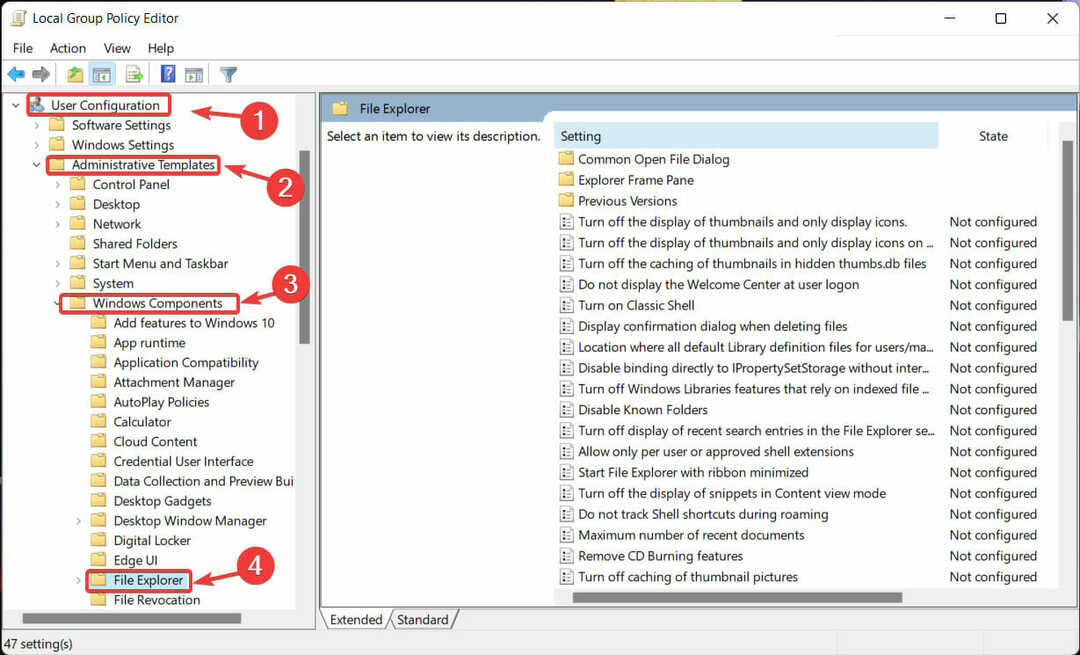
- З правого боку двічі клацніть на Вимкніть відображення останніх записів у вікні пошуку Провідника файлів варіант.
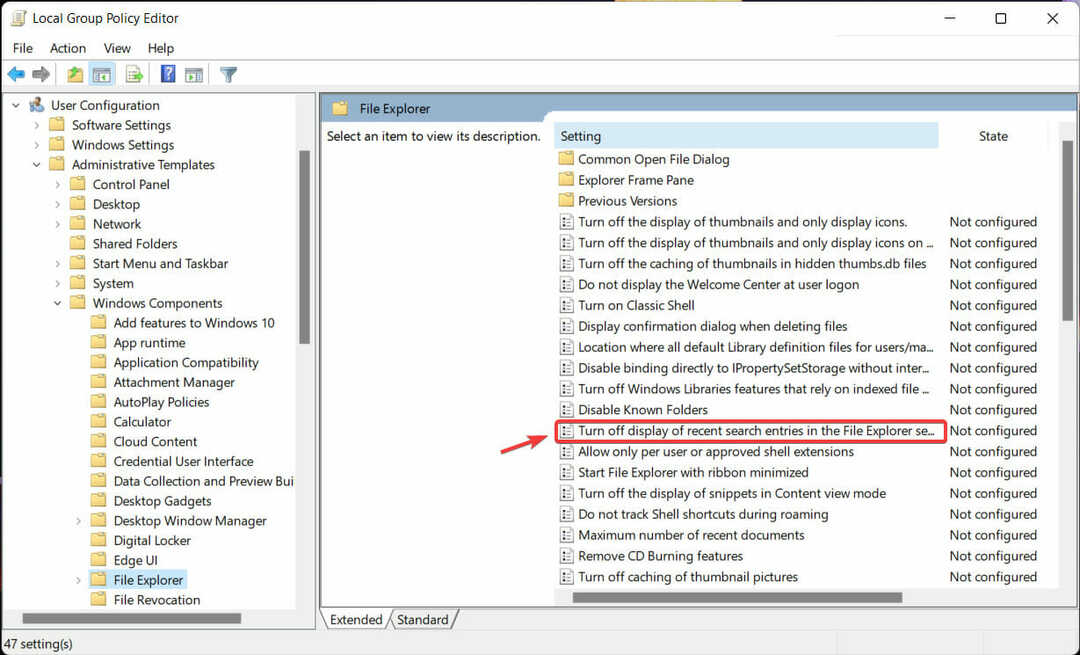
- У новому вікні виберіть Увімкнути параметр, а потім клацніть Застосувати.

Це весь процес, і як тільки ви виконаєте ці дії, історію пошуку вашого Провідника файлів Windows 11 буде вимкнено.
Чому я повинен вимкнути історію пошуку?
По -перше, ви не повинні робити нічого, чого не хочете. По -друге, ніхто не каже, що це вкрай необхідно.
Як ми згадували на початку статті, це безпечний спосіб зберегти конфіденційність вашої інформації, якщо ви використовуєте спільний пристрій.
Ви повинні вимкнути цю опцію, лише якщо вважаєте, що це ефективний спосіб захисту конфіденційних даних.
Останнім часом ми також говорили про процес видалення FeedbackHub для Windows 11, так що ви також можете перевірити це.
Чи був цей посібник корисним для вас? Повідомте нас у розділі коментарів нижче.


