- Завдяки новій функції макетів Snap Windows 11 дозволяє користувачам легко виконувати багатозадачні функції, розділяючи екран на кілька областей.
- Це функція продуктивності допоможе вам краще організувати та упорядкувати свою роботу.
- Дізнайтеся, які монітори можуть підтримувати цей тип макета, і як до нього отримати доступ за допомогою певної комбінації клавіш.

Це програмне забезпечення виправить поширені помилки комп'ютера, захистить вас від втрати файлів, шкідливого програмного забезпечення, відмови обладнання та оптимізує ваш ПК для максимальної продуктивності. Вирішіть проблеми з ПК та видаліть віруси зараз за 3 простих кроки:
- Завантажте програму відновлення ПК Restoro що поставляється з запатентованими технологіями (патент доступний тут).
- Натисніть Почати сканування щоб знайти проблеми з Windows, які можуть спричинити проблеми з ПК.
- Натисніть Відремонтувати все для усунення проблем, що впливають на безпеку та продуктивність вашого комп’ютера
- Restoro завантажив 0 читачів цього місяця.
Сьогодні Windows 11 Microsoft привертає увагу всіх, оскільки вона покликана покращити роботу вашого ПК та спосіб спілкування з іншими.
ОС поставляється з динамічними та потужними елементами, які підтримують вашу роботу. Пакети Windows 11 деякі цікаві особливості це зробить усе, і новий дизайн, який, серед інших елементів, представляє панель завдань з меню "Пуск" у центрі.
У цьому плані вам буде корисна функція багатозадачності, яка називається макетами Snap, за допомогою якої користувачі, які мають більші монітори, зможуть розділяти їх різними способами та упорядковувати їх, як їм заманеться.
Що таке макет Snap у Windows 11?
Макети прив'язок - це функція, яка допомагає найкращим чином упорядкувати вікна на екрані, щоб допомогти вам виконувати багатозадачні дії.
В основному, після активації функції за допомогою нашого посібника нижче, коли ви наведете курсор миші на піктограму розгортання будь -якого вікна, ви побачите кілька варіантів розміщення її у своєму макеті.
Термін клацнути відноситься до того факту, що вікно негайно розташується у визначеному місці.
Після того, як ви створили ці розташування вікон із макетами Snap, ви можете зберегти їх у групах Snap, які будуть доступні на панелі завдань і до яких ви зможете отримати доступ пізніше.
Як я можу ввімкнути макети Snap на моєму ПК з Windows 11?
- Натисніть на Почати , щоб відкрити Додаток налаштувань.

- Виберіть Система категорію та натисніть на Багатозадачність вкладка.

- Переключити Засувка вікон кнопку Увімкнути, а потім поставте прапорець біля Показувати макети оснащення під час наведення курсора на кнопку розгортання вікна варіант.

- Тепер, якщо навести курсор на максимізувати кнопки будь -якого вікна, опція прив'язки з'явиться в кутку.

- Виберіть один з різних варіантів макета, щоб упорядкувати поточну сторінку з іншими програмами.
Інший спосіб швидкого доступу до розкриття макетів Snap - це використання комбінації клавіш Windows клавіша +Z і він активує опцію Макети прив'язки для поточного вікна.
ПРИМІТКА
Ви можете вибрати макет залежно від ширини дисплея. Для дисплеїв 16: 9, 16:10 та 3: 2 ви побачите набір із 4 варіантів макету, а для ширших дисплеїв - 6 варіантів макету.
Варто також згадати, що Microsoft оголосила користувачам, що старі монітори з роздільною здатністю нижче 1920 пікселів не можуть повністю скористатися цією потужною функцією.
З огляду на системні вимоги та специфікації нової Windows 11, ми виявили, що широкоформатна роздільна здатність 1080p HD потрібна, щоб насолоджуватися стандартним виглядом, який пропонує функція макетів Snap.
Як вертикально зафіксувати Windows 11?
- Наведіть курсор миші на максимізувати у вікні, яке потрібно розмістити ліворуч, і виберіть лівий стовпець у графічних параметрах, що з’являються (є 3 доступні налаштування для вертикального прив'язування: 2 стовпці, 3 однакових колонки, і 3 колонки, де один посередині трохи ширший за два інших).
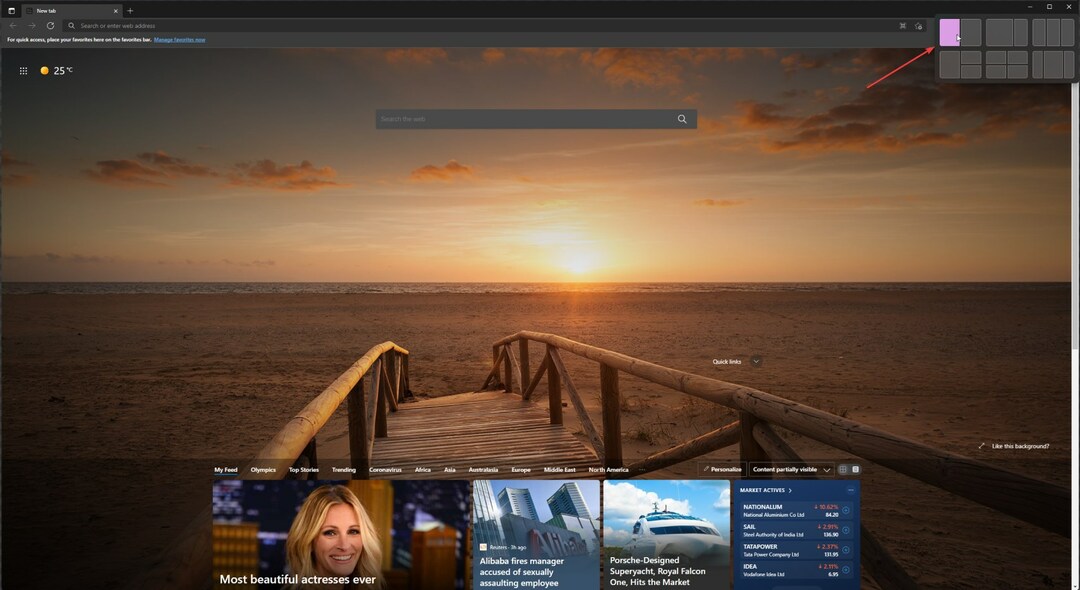
- Тепер наведіть курсор миші на значок розгортання другого вікна та виберіть другий стовпець праворуч.

- Два вікна зафіксуються вертикально, і ви зможете змінити їх ширину, перетягнувши мишею від краю вікна від середини до кожної сторони.

Якщо ви обираєте будь -який інший вертикальний макет, вам просто потрібно вибрати відповідний параметр для кожного з вікон у вашому розташуванні, але, як ви бачите, зробити це дуже просто.
Як використовувати макети оснащення з віртуальними робочими столами?
- Натисніть на піктограму віртуальних робочих столів на панелі завдань і виберіть Новий робочий стіл вкладка.

- Тепер ви можете вибрати новий робочий стіл, знову натиснувши на піктограму віртуальних робочих столів та вибравши новий робочий стіл, який ви щойно створили.

- Тепер ви можете просто створити новий макет оснащення, як ви бачили в попередньому рішенні. Ми створили для вас випадковий варіант, щоб ви побачили можливості.
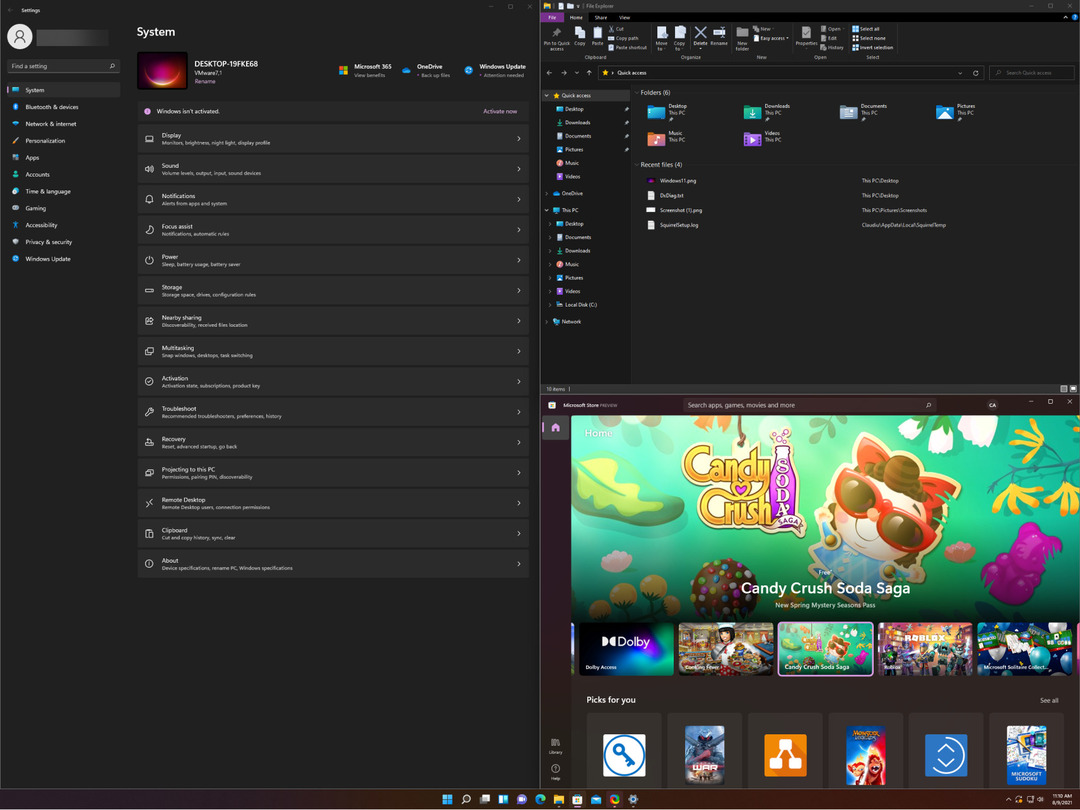
- Якщо ви хочете, тепер ви можете перемикатися між створеними робочими столами, натиснувши на піктограму віртуальних робочих столів та вибравши потрібний, або натиснувши кнопку Ctrl + Windows + Вліво або Правильно.
Як використовувати макети Snap у Windows 10?
- Натисніть на Перегляд завдань параметр на панелі завдань і виберіть Новий робочий стіл.
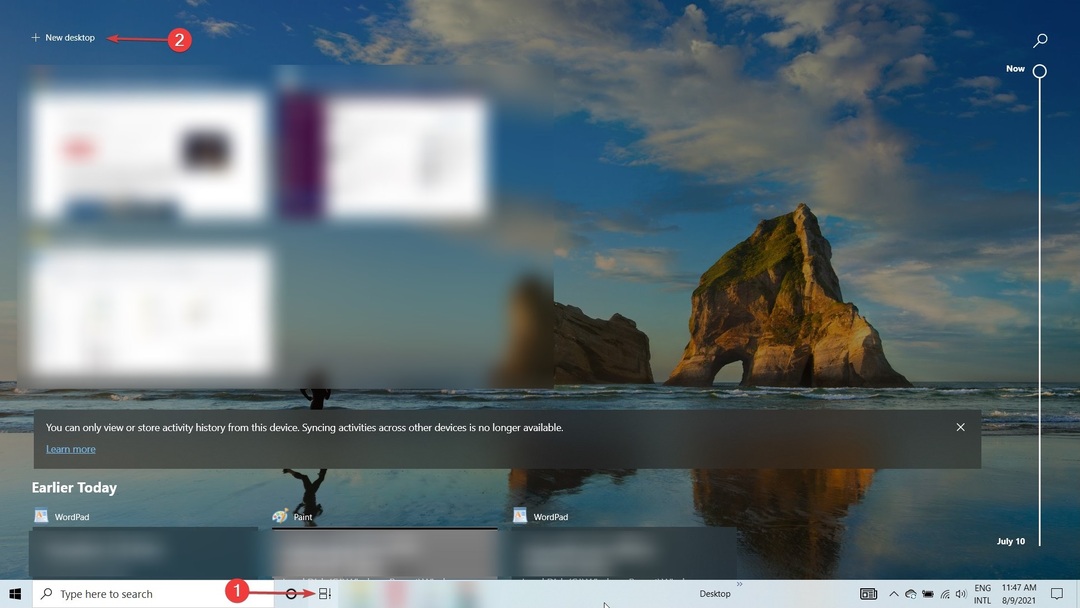
- Виберіть Перегляд завдань знову натисніть і виберіть другий робочий стіл.

- Тепер відкрийте вікно, яке потрібно закрити, і натисніть Windows + Вліво або Windows + Правильно щоб засунути вікно вертикально ліворуч або праворуч. Як видно з нашого скріншота, він ідеально зафіксувався ліворуч, охоплюючи половину робочого столу.

- Ви також можете взяти вікно мишею з рядка заголовка і відпустити його близько до одного краю, і воно автоматично зафіксується до цього краю.
- Звичайно, ви можете налаштувати розміри вікон вручну, за допомогою миші, захопивши край за допомогою миші.
Прив'язка вікон у Windows 10 не така елегантна та проста, як у Windows 11, але ви все одно зможете виконати роботу за допомогою кількох додаткових кроків.
Короткі поради щодо використання макетів Snap у Windows 11
Ось деякі з найцікавіших способів використання макетів та груп Snap для покращення багатозадачності:
Розподіліть роботу та задоволення
Дуже важливо відокремити робочі програми та вкладки від неробочих, і мотив досить очевидний.
Макети та групи оснащення можуть допомогти вам легко зробити це, згрупувавши програми та вікна у певному макеті. І це особливо корисно, якщо ви також використовуєте функцію декількох робочих столів з Windows 11.
➡ Шукаю рейси

Ми всі знаємо, як важко шукати зручніші рейси та маршрути на кількох веб -сайтах та у додатках. Переходити від одного до іншого може бути кропіткою.
За допомогою макетів Snap ви можете просто прикріпити до 4 із них у вікні і легко перевірити їх, не переходячи туди -сюди до кожного.
➡Суперечить технічним характеристикам
Якщо ви плануєте купувати товар, скажімо, правильний ноутбук, сумісний з Windows 11Ви збираєтесь перевірити всі технічні характеристики кожного з них, так?
За допомогою макетів Snap ви можете запустити 3 вікна веб-переглядача, вставити їх у макет із трьома стовпцями та прокрутити вниз на тому самому веб-сайті, щоб негайно виявити відмінності.
Ми сподіваємося, що наш посібник допоміг вам увімкнути функцію макетів Snap, а наші поради дали вам деякі ідеї, як ним користуватися. Ви можете нарешті почати створювати макети на свій смак, зберігати та отримувати до них доступ пізніше у групах Snap.
І якщо ви випадково передумали, нагадаємо, що це неймовірно просто вимкнути макети Snap у Windows 11.
Якщо ви не звикли до нового формату або це питання естетики, вибір завжди за вами. Якщо у вас є запитання чи пропозиції, відвідайте розділ коментарів нижче та напишіть нам рядок.

![5+ найкращих процесорів для Windows 11 на вибір [AMD/Intel]](/f/6404fe739b94950a58b8d29067f93342.jpg?width=300&height=460)
![Виправлено: Windows 11 не вимикає дисплей [6 простих рішень]](/f/eb3bd2483b036ecf338e540b1aa76bb0.png?width=300&height=460)