За Супрія Прабху
Багато користувачів скаржаться на те, що деякі дані/інформацію часто викрадають з їхньої системи, але забувають, що це може бути пов’язано з тим, що вони залишають свою систему розблокованою під час відходу. Цього можна уникнути, якщо користувачі практикують стандарт блокування вашого комп’ютера перед тим, як вийти, і є багато способів, за допомогою яких ви можете заблокувати свою систему дуже швидко та легко. Крім того, блокування вашого комп’ютера не означає, що він закриє ваші програми або будь-яку незбережену роботу вашого проекту, і після розблокування ви можете продовжувати свою роботу, як і раніше. У цій статті ми покажемо вам, як можна заблокувати систему Windows 11 багатьма методами.
Зміст
Спосіб 1: за допомогою комбінації клавіш
Крок 1: Натисніть Win + L клавіші разом на клавіатурі, щоб дуже швидко заблокувати комп’ютер.
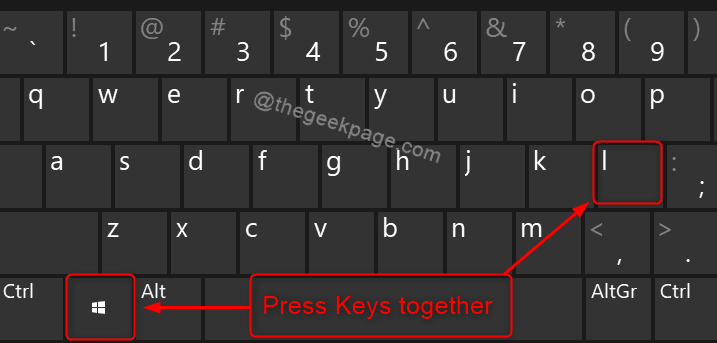
Це миттєво заблокує вашу систему, як тільки ви натиснете ці клавіші разом.
Спосіб 2: за допомогою CTRL + ALT + DEL
Крок 1: Натисніть CTRL + ALT + DEL клавіші разом на клавіатурі.
Крок 2: Натисніть на Замок з екранного меню, як показано на знімку екрана нижче.

Це дозволить легко заблокувати ваш комп’ютер з Windows 11.
Спосіб 3: з меню «Пуск».
Крок 1: Натисніть Логотип Windows клавішу на клавіатурі.
Крок 2: Натисніть на піктограму імені облікового запису користувача в лівій нижній частині меню «Пуск».
Крок 3: Потім натисніть на Замок зі списку, як показано нижче.

Це блокує ваш комп’ютер, щойно ви без затримки натискаєте кнопку блокування зі списку.
Спосіб 4: автоматично заблокуйте свій ПК за допомогою заставки
Крок 1: Натисніть Win + D об’єднайте клавіші на клавіатурі, щоб перейти на робочий стіл.
Крок 2: Клацніть правою кнопкою миші десь на робочому столі.
Крок 3: Клацніть Персоналізуйте з контекстного меню, як показано нижче.

Крок 4: Натисніть на Екран блокування опцію на сторінці Персоналізація.

Крок 5: прокрутіть сторінку вниз і виберіть Заставка опцію в розділі Пов’язані налаштування.

Крок 6: Виберіть будь-яку заставку зі списку у вікні налаштувань заставки (наприклад: пуста заставка)
Крок 7: Введіть час у Зачекайте текстове поле за хвилини.
Крок 8: Потім установіть прапорець У резюме відобразити екран входу у розділі Заставка, як показано нижче на знімку екрана.

Крок 9: Нарешті натисніть Застосувати і в порядку вносити зміни.
Це в кінцевому підсумку заблокує ваш комп’ютер, якщо протягом певної кількості хвилин немає активності згадується в заставці екрана, відображається екранна заставка, а після її відновлення відображається вхід екран.
Це все хлопці!
Сподіваюся, ця стаття була інформативною та корисною.
Дякуємо, що читаєте!


