Якщо у вас є певні програми, які ви часто використовуєте, замість того, щоб шукати їх щоразу та відкривати, ви можете швидко отримати доступ до цих програм із контекстного меню правою кнопкою миші. Це заощадить ваш час і зусилля.
У цій статті давайте перевіримо простий хак, щоб додати будь-який додаток до контекстного меню Windows 10, 11, клацнувши правою кнопкою миші.
Кроки, які потрібно виконати, щоб додати будь-яку програму до контекстного меню правою кнопкою миші в Windows 10,11
Крок 1. Відкрийте діалогове вікно «Виконати» за допомогою клавіш Windows+R.
Крок 2: Введіть regedit і вдарив Введіть.

Крок 3: У вікні UAC, що відкриється з запитом дозволів, натисніть на Так.
ПРИМІТКА:
Редагування реєстру може нашкодити системі навіть при найменшій помилці. Перед продовженням рекомендується зробити резервну копію реєстру. Щоб зробити резервну копію, у редакторі реєстру–> Перейти до Файл –> Експорт –> Збережіть файл резервної копії.
Крок 4. У вікні редактора реєстру на панелі пошуку вгорі скопіюйте та вставте таке розташування
HKEY_CLASSES_ROOT\Directory\Background\shell

Крок 5: Усередині ключа оболонки створіть підключ (підпапку). Для цього клацніть правою кнопкою миші на оболонка ключ, а потім виберіть Новий>Ключ.

Крок 6: Назвіть щойно створене ім’я, яке ви хочете відобразити в контекстному меню. Для демонстрації ми додамо Біжи Вікно. Ви можете додати будь-яку програму на ваш вибір.
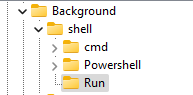
Крок 7: Усередині Біжи Ключ створює підрозділ з іменем команда. Для цього клацніть правою кнопкою миші на Біжи ключ і виберіть Новий>Ключ і назвіть його як команда.
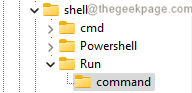
Крок 8. Тепер згорніть редактор реєстру та натисніть кнопку пошуку на панелі завдань.
Крок 9: Введіть назву потрібної програми. У цьому випадку, Біжи додаток.
Крок 10. Клацніть правою кнопкою миші Виконати та виберіть Відкрийте Розташування файлу.
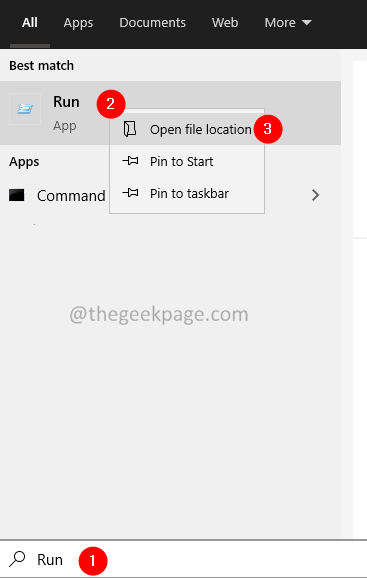
Крок 11: Знайдіть потрібну програму, натисніть на неї та виберіть Відкрити розташування файлу знову.

Крок 12: У вікні, що відкриється, знайдіть потрібну програму та натисніть на неї. Після вибору програми клацніть по ній правою кнопкою миші.
Крок 13. Виберіть у контекстному меню Копіювати як шлях.

Крок 14. У вікні редактора реєстру в межах команда папку, двічі клацніть на клавіші (за замовчуванням) праворуч.
Крок 15. У вікні редагування рядка, що відкриється, під дані про вартість розділ, введіть абсолютний шлях до програми.
Крок 16: Натисніть на В порядку кнопку.
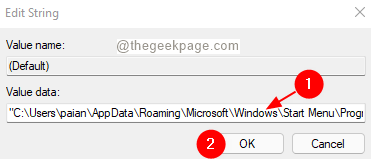
Ось і все, тепер ви зможете побачити програму в контекстному меню.
Клацніть правою кнопкою миші на робочому столі, у контекстному меню, що з’явиться, натисніть на Показати більше варіантів

У меню, що з’явилося, ви зможете побачити додаток, який ви додали.

Це все. Сподіваюся, це допоможе.
Дякую, що читаєте.


