За Намрата Наяк
Microsoft Teams – це дуже зручний інструмент для успішного віртуального спілкування між командами в компанії. Багато користувачів підняли проблему, через яку Microsoft Teams постійно перезапускається випадковим чином щоразу, коли ви відкриваєте його для виконання певної операції. Ця проблема створює перешкоди в роботі, яку намагався виконати користувач.
Прочитайте цю статтю, щоб знайти способи, якими ви можете спробувати подолати цю проблему на вашому ПК з Windows. Перш ніж продовжити виправлення, перезавантажте комп’ютер і перевірте, чи можете ви вирішити проблему.
Зміст
Виправлення 1 – примусово закрити Microsoft Teams
1. Закрийте Microsoft Teams.
2. Перейдіть до приховані значки у вашому панель завдань.
3. Клацніть правою кнопкою мишіна значку для Microsoft Teams і виберіть Вийти.

4. Натисніть Shift + Ctrl + Esc відкривати Диспетчер завдань.
5. В Диспетчер завдань вікно, переконайтеся, що Процес вибрано вкладку.
6. Знайдіть Microsoft Teams у списку процесів.
7. Клацніть правою кнопкою миші на Microsoft Teams обробляйте один за одним і виберіть Кінецьзавдання опцію у меню, що з’явиться.
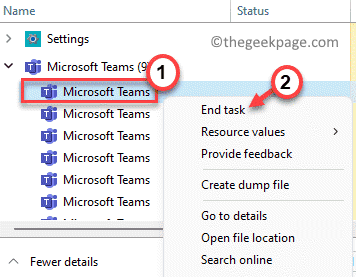
8. Після завершення всіх процесів Teams, запущених на вашому комп’ютері, знову відкрийте Microsoft Teams і перевірте, чи проблему вирішено.
Виправлення 2 – Видалити файли кешу Microsoft Teams
1. відчинено Біжи діалогове вікно за допомогою Windows і R комбінація клавіш.
2. Тип %appdata%\Microsoft йти до папка Microsoft в AppData.
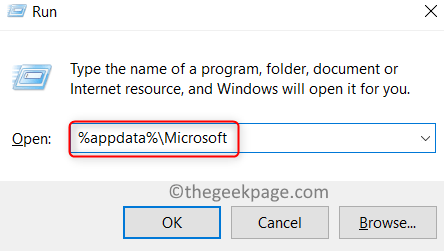
3. Опинившись у папці Microsoft, знайдіть файл Команди папку.
4. Клацніть правою кнопкою мишіна Команди папку та натисніть на Видалити угорі або натисніть клавішу Delete, щоб видалити цю папку.
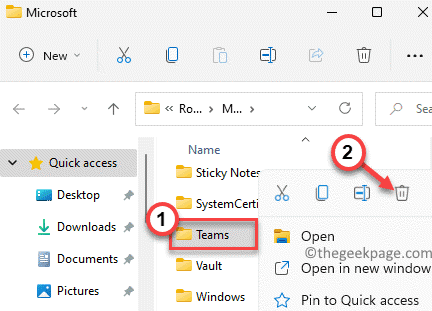
5. Запуск Microsoft Teams. Вам потрібно буде увійти у свій обліковий запис.
6. Перевірте, чи проблема з перезапуском все ще існує чи ні.
Виправлення 3 – Видаліть та перевстановіть Microsoft Teams
1. Натисніть Windows + R щоб відкрити Біжи діалогове вікно.
2. Тип appwiz.cpl відкривати Програми та функції.

3. Знайдіть Microsoft Teams у списку встановлених програм.
4. Клацніть правою кнопкою миші на Microsoft Teams і натисніть на Видалити варіант.

5. Натисніть на Так якщо з’явиться запит на підтвердження. Дочекайтеся завершення видалення.
6. Перейдіть до Сторінка завантаження Microsoft Teams і завантажити останню версію інсталятора програми.
7. Подвійне клацання на виконуваному файлі, щоб почати встановлення. Дотримуйтесь інструкцій на екрані, щоб завершити встановлення.
8. Перезавантажте ваш комп’ютер після завершення встановлення.
9. Запуск Microsoft Teams і перевірте, чи проблему було вирішено.
Дякую, що прочитали.
Сподіваємося, що ця стаття була достатньо інформативною, щоб усунути проблему, з якою виникла Microsoft Teams. Прокоментуйте та повідомте нам, яке виправлення спрацювало для вас.


