Чи знаєте ви, що ви можете налаштувати не тільки орієнтацію дисплея, але й масштабування тексту, піктограм та іншої графіки, яка відображається на екрані вашої системи? Це масштабування називається Dots Per Inch (DPI), що дозволяє користувачам встановлювати налаштування DPI окремо від рекомендованого значення відповідно до своїх вимог. Це може бути дуже корисно, якщо будь-який розробник тестує якесь програмне забезпечення з різними типами піктограм, текстів тощо. Як правило, масштабування DPI встановлюється автоматично Windows для вас, яке коливається в межах 96-125 dpi. Внесення змін до рівня масштабування DPI призведе до збільшення або зменшення розміру текстів, піктограм тощо. від рекомендованого нормального рівня масштабування. Є можливість налаштувати рівень масштабування DPI в операційній системі Windows. У цій статті розглянемо, як можна налаштувати рівень масштабування DPI у вашій системі Windows 11.
Спосіб 1. Налаштуйте рівень масштабування DPI за допомогою програми «Налаштування».
Крок 1: Відкрийте програму Налаштування
Натисніть Windows клавішу на клавіатурі.
Потім введіть налаштування і виберіть Налаштування додаток із результатів пошуку, як показано нижче.

Крок 2: у програмі Налаштування
Натисніть система в лівій панелі вікна.
Потім натисніть Дисплей праворуч, як показано на скріншоті нижче.

Крок 3: На сторінці Відображення
Прокрутіть сторінку вниз і перейдіть до Масштаб і макет розділ.
Натисніть на кнопку спадного меню, яка каже 125% (рекомендовано) під параметром Масштаб, який за замовчуванням встановлюється Windows.

Крок 4: Потім виберіть будь-який рівень масштабування зі спадного списку, як показано нижче.
Якщо вибрати більше або менше 125%, то всі тексти, піктограми будуть відповідно збільшуватися або зменшуватися, ніж зазвичай.

Потім закрийте вікно налаштувань.
Ось як ви можете змінити рівень масштабування DPI у вашій системі Windows 11.
Спосіб 2. Налаштуйте власний рівень масштабування DPI на робочому столі
Крок 1: Перейти на робочий стіл
Натисніть Win + D клавіші разом на клавіатурі.
Потім клацніть правою кнопкою миші на робочому столі.
Виберіть Displayналаштування з контекстного меню, як показано на зображенні нижче.
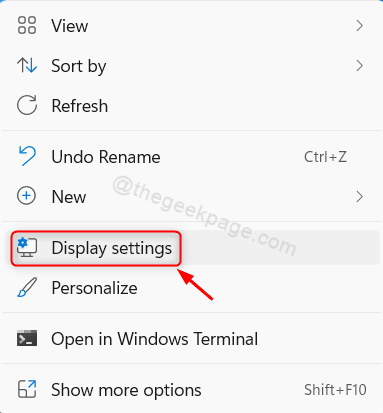
Крок 2: на сторінці налаштувань дисплея
Натисніть на Масштаб параметр у розділі Масштаб і макет.

Крок 3: на сторінці користувацького масштабування
Натисніть на Індивідуальне масштабування і введіть значення від 100 до 500 (не рекомендується).
Потім натисніть кнопку «Позначити», щоб встановити його, як показано нижче.

Після завершення вам потрібно вийти та знову ввійти на свій ноутбук, щоб побачити зміни.
ПРИМІТКА:- Ми настійно рекомендуємо не пробувати значення вище 200%, що може зробити тексти, значки нечитабельними та ускладнить повернення до вихідних налаштувань.
Це все хлопці!
Сподіваюся, вам сподобалася ця стаття і ви знайшли її інформативною.
Будь ласка, залиште нам коментарі нижче, щоб повідомити нам.
Дякуємо, що читаєте!


