Віддалений робочий стіл – це важлива функція, яка підтримується Windows, що дозволяє користувачам підключатися до віддаленого комп’ютера і навіть керувати віддаленим комп’ютером через Інтернет. Однак, щоб увімкнути цю функцію, певні налаштування конфігурації необхідно виконати на вашому ПК, а також на віддаленому ПК.
Щоб використовувати та керувати віддаленим робочим столом, потрібно зробити три речі:
- Увімкнути функцію віддаленого робочого стола
- Підключіться за допомогою клієнта віддаленого робочого стола
- Дозволити віддалені підключення в брандмауері.
Доступ до віддаленого робочого столу можна буде отримати лише після того, як усі три налаштування виконано на вашому ПК. Зверніть увагу, що деякі налаштування також потрібно виконати на віддаленому робочому столі. У цій статті ми зосередимося на налаштуваннях, які потрібно виконати на вашому ПК.
Зміст
Як увімкнути функцію віддаленого робочого столу в Windows 11
Спосіб 1: з налаштувань
Крок 1. Відкрийте діалогове вікно «Виконати» за допомогою клавіш Windows+R.
Крок 2: Введіть команду нижче та натисніть Введіть ключ.
ms-налаштування: віддалений робочий стіл

Крок 3: У вікні, що з’явилося, натисніть на Віддалений робочий стіл як показано нижче.
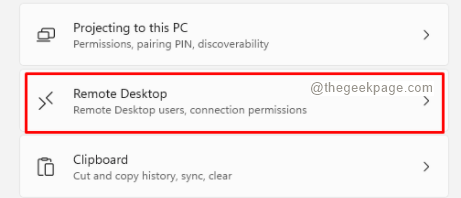
Крок 4: На наступному екрані перемикайте кнопку, щоб увімкнути функцію віддаленого робочого столу.
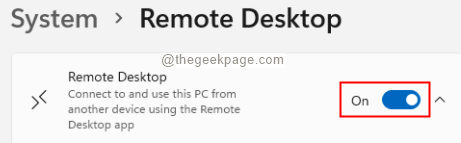
Крок 5: У спливаючому вікні «Увімкнути віддалений робочий стіл», що з’явиться, натисніть на Підтвердьте кнопку.

Крок 6: Тепер поставте галочку Вимагати, щоб пристрої використовували автентифікацію на рівні мережі для підключення (рекомендовано)

Крок 7. Знову відкрийте діалогове вікно «Виконати».
Крок 8: Введіть команду нижче та натисніть Введіть.
control.exe /ім'я Microsoft. NetworkAndSharingCenter

Крок 9: У вікнах, що з’являться, з лівого боку натисніть на Змініть додаткові налаштування спільного доступу.
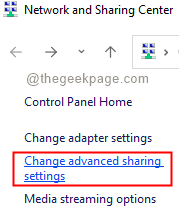
Крок 10: У вікні, що з’явилося, під Network Discovery розділу, натисніть на Увімкніть Network Discovery.
Крок 11: Натисніть на Зберегти зміни.

Спосіб 2: з панелі керування
Крок 1. Відкрийте діалогове вікно «Виконати» за допомогою клавіш Windows+R.
Крок 2: У вікні, що відкриється, введіть наведену нижче команду та натисніть на Введіть ключ.
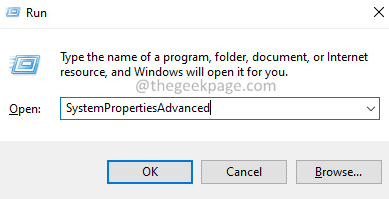
Крок 3: В Властивості системи вікно, що відкриється, натисніть на Дистанційно табл.
Крок 4: Під Віддалена допомога розділ, перевірте Дозволити підключення віддаленої допомоги до цього комп’ютера варіант.
Крок 5. У розділі «Віддалений робочий стіл» Дозволити віддалені підключення до цього комп’ютера.
Крок 6: Перевірте варіант Дозволити підключення лише з комп’ютерів, на яких запущено віддалений робочий стіл із автентифікацією на рівні мережі (рекомендовано).
Крок 7: Натисніть на Застосувати а потім натисніть на в порядку.

Завдяки цим простим змінам у вашій системі буде ввімкнено віддалений робочий стіл.
Спосіб 3: з командного рядка
Цей метод особливо корисний, коли ви пишете сценарій, для якого потрібно кілька разів увімкнути віддалений робочий стіл.
Крок 1. Відкрийте діалогове вікно Виконати за допомогою Windows+R.
Крок 2. У діалоговому вікні «Виконати» введіть cmd і тримайте ключі Ctrl+Shift+Enter. Це відкриває підвищений командний рядок.

Крок 3: У вікні UAC, що з’явиться, натисніть на Так.
Крок 4: Щоб увімкнути віддалений робочий стіл, нам потрібно запустити наведену нижче команду в командному рядку.
reg додати "HKEY_LOCAL_MACHINE\SYSTEM\CurrentControlSet\Control\Terminal Server" /v fDenyTSConnections /t REG_DWORD /d 0 /f
Спосіб 3: з PowerShell
Цей метод особливо корисний, коли ви пишете сценарій, для якого потрібно кілька разів увімкнути віддалений робочий стіл.
Крок 1. Відкрийте діалогове вікно Виконати за допомогою Windows+R.
Крок 2. У діалоговому вікні «Виконати» введіть powershell і тримайте ключі Ctrl+Shift+Enter. Після цього відкриється вікно PowerShell з підвищеними можливостями

Крок 3: У вікні UAC, що з’явиться, натисніть на Так.
Крок 4. Щоб увімкнути віддалений робочий стіл, нам потрібно запустити наведену нижче команду у вікні Elevated PowerShell.
Set-ItemProperty -Path 'HKLM:\System\CurrentControlSet\Control\Terminal Server'-ім'я "fDenyTSConnections" -значення 0
Це все.
Як підключитися за допомогою клієнта віддаленого робочого столу в Windows 11
Спосіб 1: із застарілої програми віддаленого робочого стола
Крок 1. Відкрийте діалогове вікно «Виконати».
Крок 2: Введіть команду mstsc і вдарив Введіть.
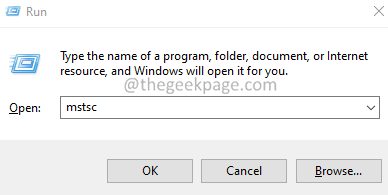
Крок 3: У вікні «Підключення до віддаленого робочого столу» введіть ім’я свого комп’ютера та натисніть кнопку під’єднання.
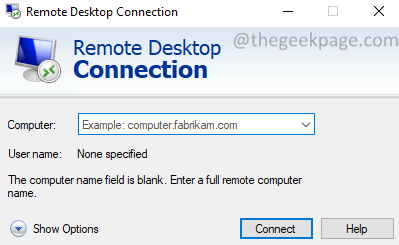
Крок 4: Якщо ви хочете ввести ім’я користувача, натисніть кнопку Показати параметри.
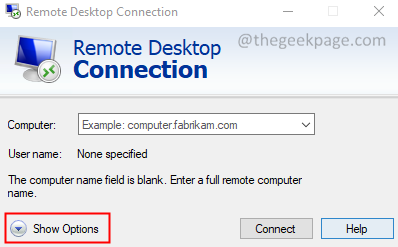
Крок 5: Тепер введіть ім'я користувача та підключіться.

Спосіб 2: додаток Microsoft Remote Desktop
Крок 1. Відвідайте Microsoft Store і завантажте файл Програма Microsoft Remote Desktop.
Крок 2: завантажте, встановіть і запустіть програму.
Крок 3. Відкрийте програму віддаленого робочого стола.
Крок 4. Клацніть на символі + у верхньому правому куті вікна та виберіть ПК зі спадного меню.

Крок 4: У вікні, що відкривається, введіть ім'я комп'ютера і натисніть на Зберегти.

Крок 5: Натисніть на піктограму, що відповідає імені ПК, щоб почати підключення.

Ось і ви будете підключені. Для підключення до віддаленого робочого столу можна також використовувати будь-яке третє програмне забезпечення.
Як дозволити віддалені підключення в брандмауері
Спосіб 1: з налаштувань брандмауера
Крок 1. Відкрийте вікно Виконати за допомогою клавіш Windows + R
Крок 2: Введіть контроль firewall.cpl, і вдарив Введіть

Крок 3: У меню зліва натисніть на Дозволити програму або функцію через брандмауер Windows Defender

Крок 4. У вікні Дозволені програми знайдіть Віддалений робочий стіл і Віддалений робочий стіл (WebSocket) і переконайтеся, що це так Перевірено. Переконайтеся, що це так перевірено для обох Приватне та публічне Мережі.
Крок 5: Нарешті, натисніть на В порядку кнопку.

Спосіб 2: з командного рядка
ПРИМІТКА. Ці команди можна виконати з командного рядка або PowerShell. Для демонстрації ми будемо використовувати командний рядок.
Крок 1. Відкрийте діалогове вікно Виконати за допомогою Windows+R.
Крок 2. У діалоговому вікні «Виконати» введіть cmd і тримайте ключі Ctrl+Shift+Enter. Це відкриває підвищений командний рядок.

Крок 3: У вікні UAC, що з’явиться, натисніть на Так.
Крок 4. Щоб дозволити віддалені підключення до брандмауера, нам потрібно виконати наведену нижче команду в командному рядку.
netsh advfirewall firewall set rule group="remote desktop" new enable=yes
Спосіб 3: з PowerShell
Цей метод особливо корисний, коли ви пишете сценарій, для якого потрібно кілька разів увімкнути та вимкнути віддалений робочий стіл.
Крок 1. Відкрийте діалогове вікно Виконати за допомогою Windows+R.
Крок 2. У діалоговому вікні «Виконати» введіть powershell і тримайте ключі Ctrl+Shift+Enter. Після цього відкриється вікно PowerShell з підвищеними можливостями

Крок 3: У вікні UAC, що з’явиться, натисніть на Так.
Крок 4. Щоб увімкнути віддалений робочий стіл, нам потрібно запустити наведену нижче команду у вікні Elevated PowerShell.
Disable-NetFirewallRule -DisplayGroup "Віддалений робочий стіл"
Це все.
Сподіваємося, що ця стаття була інформативною. Дякую, що читаєте.
Будь ласка, прокоментуйте та повідомте нам, який метод вам найбільше подобається.
Також інформуйте нас, якщо у вас виникнуть проблеми.


