Частота оновлення Windows визначає, скільки разів на секунду відеокарта може намалювати зображення на екрані. Це вимірюється в герцах, і чим більше число, тим плавнішими будуть анімації. Ви можете змінити частоту оновлення монітора в Windows. За замовчуванням встановлена частота 60 Гц або 60 кадрів в секунду, але ви можете встановити її на 120 Гц або 120 кадрів в секунду. Це забезпечує більш плавну гру і зменшить затримку між введенням і візуальною реакцією. Частота оновлення більш помітна в іграх.
Вища частота оновлення автоматично забезпечує більш плавний досвід як для ігор, так і для вашої системи. Але в той же час він споживає багато ресурсів ноутбука. Однак із зовсім новою Windows 11 та змінами в деяких функціях вам може бути складно внести зміни. Ось інструкції щодо того, як змінити частоту оновлення в Windows 11.
Спосіб 1. Змініть частоту оновлення в розширених налаштуваннях дисплея
Windows 11 постачається з абсолютно новою програмою «Налаштування», яка має ті самі функції, але тепер у різних місцях, а деякі навіть приховані під ними. Оскільки знайти деякі налаштування може бути складно, ми тут, щоб допомогти вам з ними.
Цей метод включає зміну частоти оновлення дисплея за допомогою розширених налаштувань дисплея. Давайте подивимося, як:
Крок 1: Натисніть кнопку Win + I об’єднайте клавіші на клавіатурі, щоб відкрити Налаштування додаток.
Крок 2: В Налаштування вікно, натисніть на система з лівого боку.

Крок 3: Тепер перейдіть у правий бік і натисніть на Дисплей.

Крок 4: У наступному вікні з правого боку прокрутіть униз і натисніть на Розширений дисплей.

Крок 5: Далі, в Розширений дисплей екран, перейдіть до Виберіть частоту оновлення розділу та натисніть спадне меню поруч із ним.
Тепер ви побачите список параметрів частоти оновлення, з якого ви можете вибрати потрібний.
Зміна набуває чинності негайно.
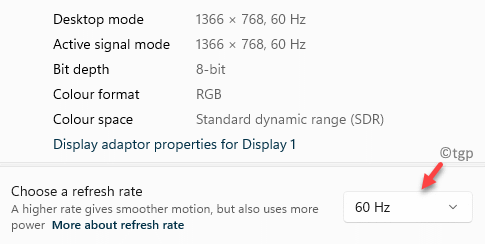
Тепер ви можете перевірити свою гру на предмет зміни частоти оновлення.
Спосіб 2. Змініть частоту оновлення у властивостях адаптера дисплея
Цей метод також дозволяє змінювати параметри частоти оновлення через додаток Налаштування, але через властивості адаптера дисплея. Ось як внести зміни:
Крок 1: Клацніть правою кнопкою миші Почніть і виберіть Налаштування з контекстного меню.

Крок 2: В Налаштування вікно, що відкриється, перейдіть у праву сторону та виберіть Дисплей варіант.

Крок 3: Далі, в Дисплей на екрані з правого боку, прокрутіть трохи вниз і натисніть на Розширений дисплей варіант.

Крок 4: Тепер у Розширений дисплей екран, перейдіть до Відображення інформації розділу і натисніть на Властивості адаптера дисплея для Display 1.

Крок 5: Це відкриває Властивості вікно.
Тут виберіть Монітор вкладку та перейдіть до Налаштування монітора розділ.
Тепер натисніть на спадне меню нижче Частота оновлення екрана і виберіть потрібну частоту оновлення зі списку.
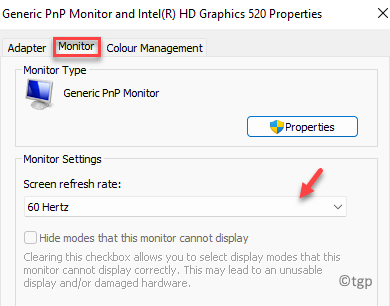
Тепер ви успішно змінили частоту оновлення дисплея.

![Помилка виконання Atibtmon.exe у Windows 10 [ЗАВЕРШИТИ ПОСІБНИК]](/f/abc91c6b7f6e64671e0c9e6901622d34.jpg?width=300&height=460)
