Коли програма працює у фоновому режимі, ваша система, як правило, працює трохи повільніше, оскільки фонова програма займає багато системних ресурсів, таких як оперативна пам’ять, потужність процесора тощо. Крім того, якщо ви використовуєте обмежений пакет даних, фонові програми, які використовують Інтернет без вашого відома, точно не бажані.
Windows 11 розроблена для нових машин. Отже, якщо він встановлений на старій машині, минаючи перевірку безпеки та системних вимог, велика ймовірність, що проблеми, з якими ви зіткнулися через програми, що працюють у фоновому режимі, будуть більшого масштабу.
Читайте далі, щоб дізнатися, як зупинити роботу програм у фоновому режимі, щоб заощадити ресурси та підвищити продуктивність системи.
Зміст
Спосіб 1: через налаштування програм і функцій
Крок 1: Запуск Налаштування додаток, натиснувши кнопку WIN + I ключі разом.
В ліва вікна, натисніть на Програми вкладці та в права вікна, натисніть на Програми та функції.
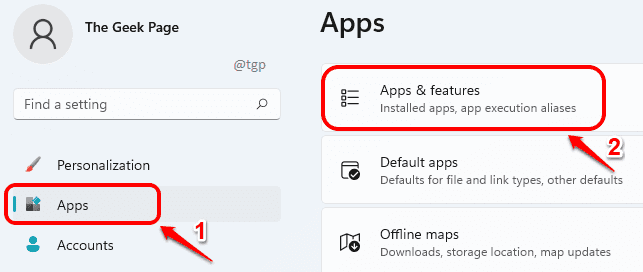
Крок 2: В Програми та функції вікно, прокрути вниз щоб знайти список усіх програм, встановлених на вашому комп’ютері.
Знайдіть додаток для якого ви хочете зупинити фонову активність, натисніть на 3 вертикальні точки пов’язану з нею піктограму, а потім натисніть на Розширені опції.
Примітка: якщо ви не бачите Розширені опції у меню, це означає, що керування фоновою активністю не підтримується для вибраної програми.
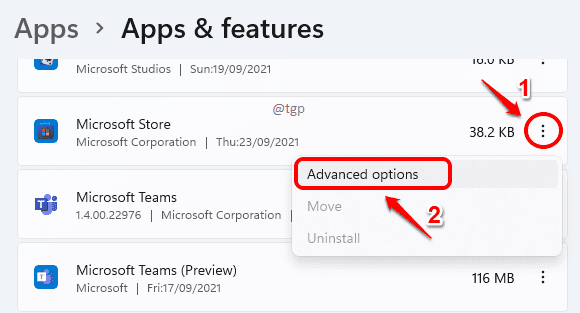
Крок 3: Як далі, знайдіть розділ Дозволи фонових програм. Натисніть на спадне меню стрілка пов'язані з опцією Нехай ця програма працює у фоновому режимі.

Крок 4: Як далі, виберіть Ніколи зі спадного списку.

Це воно. Відтепер вибрана вами програма не працюватиме у фоновому режимі.
Спосіб 2: через налаштування живлення та батареї
Крок 1: відчинено Налаштування натисканням WIN і я ключі одночасно.
Натисніть на система вкладка в ліва вікна і в права вікна, натисніть на Харчування та акумулятор варіант.
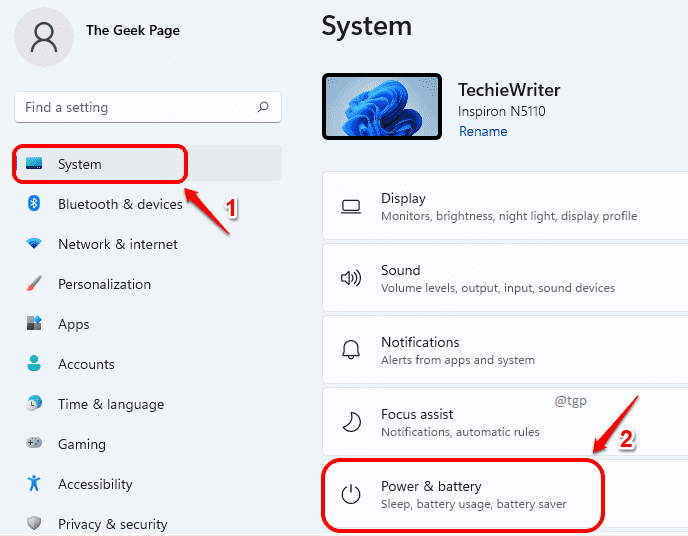
Крок 2:Прокрути вниз і натисніть на Використання батареї наступний.
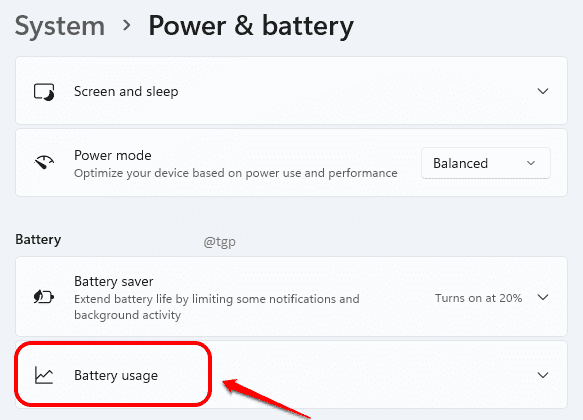
Крок 3: Під Використання батареї, натисніть на 3 вертикальні точки піктограму програми, для якої ви хочете вимкнути фонову активність, а потім натисніть відповідну опцію Керуйте фоновою активністю.
Примітка: якщо ви не бачите Керуйте фоновою активністю у меню, це означає, що фоновою активністю вибраної програми не можна керувати.
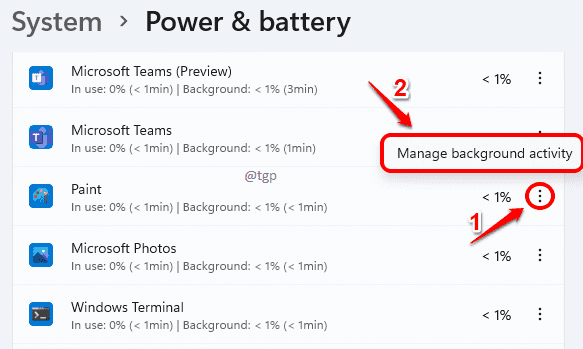
Крок 4: Як далі, натисніть на спадне меню стрілка пов'язані з опцією Нехай ця програма працює у фоновому режимі під розділом Дозволи фонових програм.

Крок 4: Виберіть Ніколи опцію зі спадного меню.
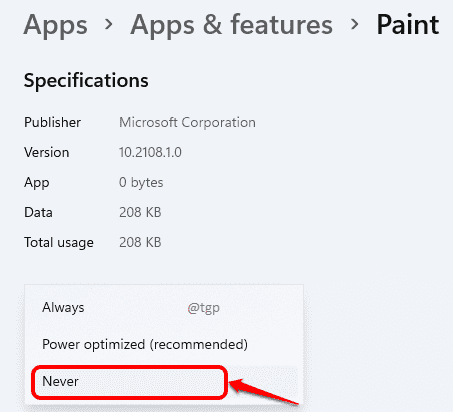
Це воно. Ви успішно обмежили роботу програми у фоновому режимі.
Спосіб 3: через редактор локальної групової політики
Крок 1: Натисніть Клавіші WIN + R разом, щоб відкрити Біжи вікно. Введіть gpedit.msc і вдарив Введіть ключ.
Це запустить Редактор локальної групової політики вікно.
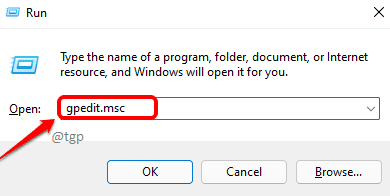
Крок 2: Тепер вам потрібно перейти до наступного шляху. Просто натисніть на стрілка вниз, пов’язана з кожним розділом, щоб розгорнути його.
Конфігурація комп’ютера –> Адміністративні шаблони –> Компоненти Windows –> Конфіденційність програми
Перейшовши до конфіденційності програми, у правій вікні, знайди Налаштування названий Дозвольте програмам Windows працювати у фоновому режимі. Подвійне клацання на цей запис.

Крок 3: Коли Дозвольте програмам Windows працювати у фоновому режимі відкриється вікно, виберіть радіо-кнопка для Вимкнено. Після завершення вдарте Застосувати кнопку, а потім в порядку кнопку.

Програми, які працюють у фоновому режимі, більше не турбують вас. Сподіваюся, ви знайшли статтю корисною.

