Чиста інсталяція, як випливає з назви, визначає видалення всього перед виконанням процесу встановлення. У випадку процесу встановлення Windows 11 ми пропонуємо користувачам вибрати чисту інсталяцію. Таким чином, користувачі повинні відформатувати диски, щоб очистити всі наявні файли. Це дозволить Windows 11 завершити процес без будь-яких помилок, збоїв через втручання в існуючі системні файли.
ПРИМІТКА –
Створіть резервну копію всіх важливих файлів, перш ніж продовжити чисту інсталяцію.
Завантажте та скористайтеся інструментом створення медіа
Інструмент створення мультимедіа є дуже корисним інструментом для очищення інсталяції Windows. Виконайте ці кроки, щоб створити засіб створення мультимедіа, а потім використовувати його для безпечної та надійної інсталяції Windows.
Крок 1 – Завантажте інсталяційний носій Windows 11
Спочатку виконайте ці дії, щоб завантажити MCT.
1. Спочатку перейдіть до Завантаження програмного забезпечення Microsoft розділ.
2. Тепер прокрутіть униз до «Створення інсталяційного носія Windows 11».
3. Потім натисніть на «Скачати зараз“.
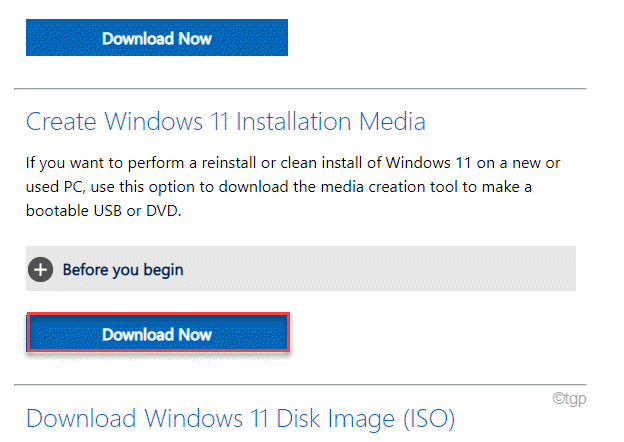
4. Тепер виберіть місце для збереження MCT.
5. Потім натисніть «Зберегти”, щоб зберегти файл MCT.
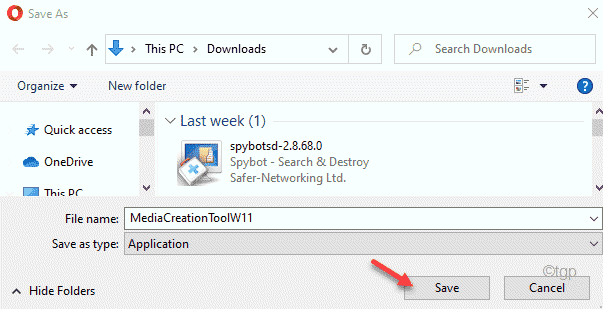
Після завершення процесу завантаження закрийте браузер.
Крок 2 – Завантажте Windows 11 ISO
Тепер ви можете завантажити ISO-файл Windows 11 за допомогою MCT.
1. Після закриття браузера відкрийте Провідник файлів.
2. Тоді, подвійне клацання на "MediaCreationToolW11” файл.

2. Коли відкриється інсталяція Windows 11, натисніть «Прийняти», щоб прийняти умови.
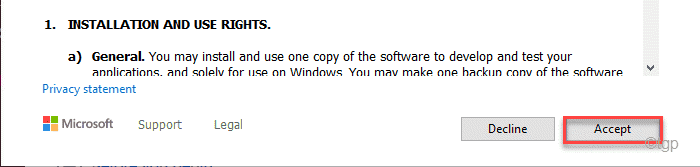
3. Тепер виберіть бажану мову ОС і натисніть «Далі“.

4. Тепер у вас буде два варіанти завантаження Windows 11. Виберіть "ISO файл“.
5. Потім натисніть «Далі», щоб продовжити далі.
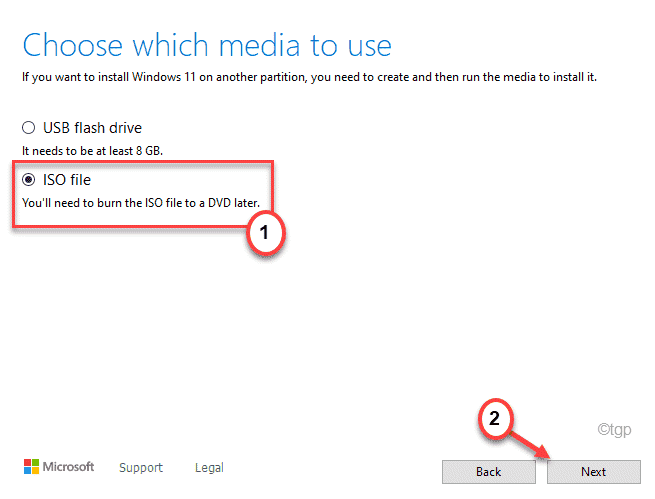
Програма установки Windows завантажить Windows 11 ISO на ваш комп’ютер.
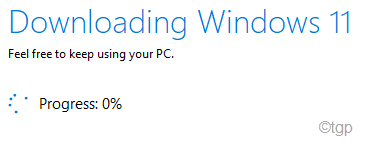
Завантаження Windows 11 займе деякий час.
5. Після завершення завантаження ви побачите розташування завантаженого файлу ISO.
6. Торкніться цього розташування файлу ISO, щоб безпосередньо підключити файл ISO і відкрити його в Провіднику файлів.

Крок 3 – Встановіть Windows за допомогою ISO
Тепер, використовуючи завантажений ISO, ви можете легко встановити Windows 11.
1. Windows 11 ISO відкриється в Провіднику файлів.
2. тепер, подвійне клацання на "Налаштування», щоб запустити його.

3. Потім потрібно натиснути «Змініть спосіб завантаження оновлень“.

4. Тепер поставте прапорець біля опції «Не зараз” з доступних варіантів.
5. Потім натисніть на «Далі“.

Після цього інсталятор Windows 11 перевірить, чи відповідає ваш пристрій апаратним вимогам Windows 11.
7. Після успішного сканування ви побачите сторінку EULA. Торкніться «Прийняти” прийняти угоду.

8. Нарешті, ви потрапите на сторінку «Готово до встановлення».
9. Тепер тут вам потрібно буде натиснути «Змінити, що залишити».

10. Тепер у вас буде три різні варіанти.
- Зберігайте особисті файли та програми – Усі файли будуть там.
- Зберігайте лише особисті файли – Це збереже ваші особисті файли, але видалить налаштування та будь-які інші непотрібні речі.
- Нічого – Він видалить усі файли, пропонуючи нове встановлення Windows 11.
Виберіть "Нічого” можливість стерти все на диску перед встановленням.
11. Потім натисніть на «Далі», щоб продовжити далі.
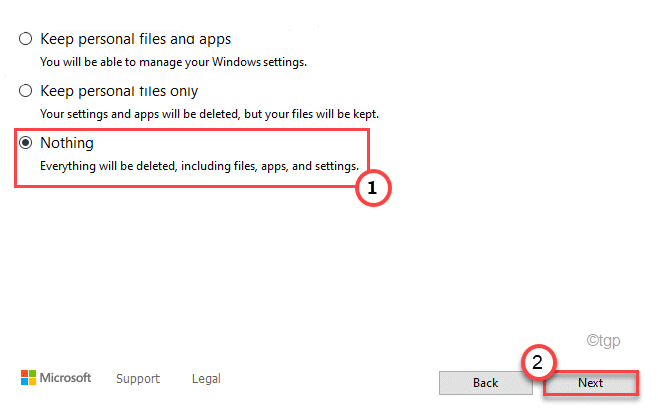
12. На останньому кроці натисніть «Встановити”, щоб встановити Windows 11 на свій комп’ютер.

Це воно! Windows буде перезапустити комп’ютера та почніть інсталяцію Windows 11. Просто дотримуйтесь інструкцій на екрані, щоб завершити процес.