Подорож відомого Internet Explorer, браузера за замовчуванням операційної системи Windows, завершується з появою Windows 11. Корпорація Майкрософт вимкнула старий браузер і замінила його на швидший, гладкий браузер Microsoft Edge на основі Chromium. Ви хочете отримати доступ до Internet Explorer у своїй новій системі Windows 11? На жаль, ви не можете отримати доступ до програми Internet Explorer, як це можна зробити в Windows 10, але ви все ще можете ввімкнути та використовувати Internet Explorer у Windows 11.
Як увімкнути та використовувати Internet Explorer у Windows 11?
Internet Explorer інтегровано в браузер Microsoft Edge. Отже, у вас є Режим IE вбудований в Microsoft Edge. Таким чином, ви можете отримати доступ до IE в Edge.
Крок 1 – Увімкніть режим IE в Edge
Ви повинні ввімкнути режим IE в Microsoft Edge.
1. Спочатку відкрийте Microsoft Edge на своєму комп’ютері.
2. Коли воно відкриється, торкніться меню з трьома крапками у верхньому правому куті.
3. Потім натисніть на «Налаштування”, щоб отримати до нього доступ.

3. Тепер з лівого боку торкніться «Браузер за замовчуванням“.
4. З правого боку ви знайдете налаштування Internet Explorer.
5. Увімкніть «Дозволити перезавантаження сайтів у режимі Internet Explorer” до “Дозволити“.
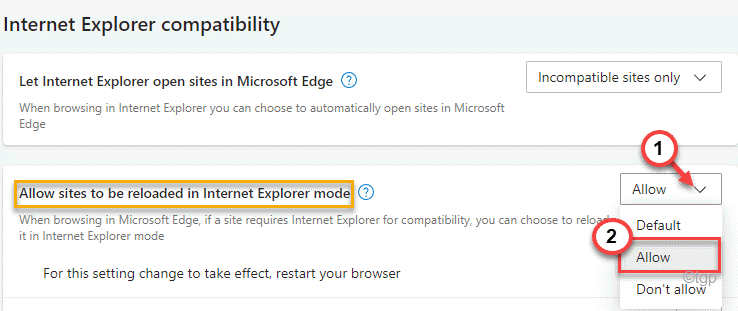
6. Нарешті, натисніть «Перезавантажте”, щоб перезавантажити Microsoft Edge на комп’ютері.

Це воно! Ви можете перезавантажити сторінки Microsoft Edge в режимі Internet Explorer або IE.
Крок 2 – Додайте сайти в режимі IE в Edge
Ви повинні додати сторінки, до яких хочете отримати доступ у режимі IE. Таким чином, ці сторінки відкриються в режимі Internet Explorer автоматично.
1. Відкрийте браузер Edge, якщо він ще не відкритий.
2. Тепер натисніть на меню з трьома крапками з правого боку.
3. Потім натисніть на «Налаштування”, щоб отримати до нього доступ.

4. З правого боку ви знайдете «Сторінки режиму Internet Explorer” розділ.
5. Потім натисніть «Додати”, щоб додати сторінки, до яких потрібно отримати доступ у режимі IE.
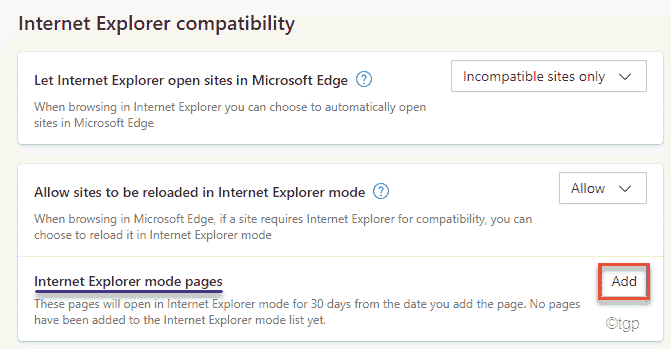
6. тепер, Копіювати Вставити веб-сайт, до якого ви хочете отримати доступ, на панелі «Додати сторінку».
7. Нарешті, натисніть «Додати», щоб додати веб-сайт.
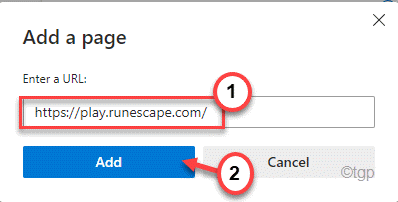
8. Повторіть той самий процес, щоб додати інші веб-сайти, до яких ви хочете отримати доступ у режимі IE.
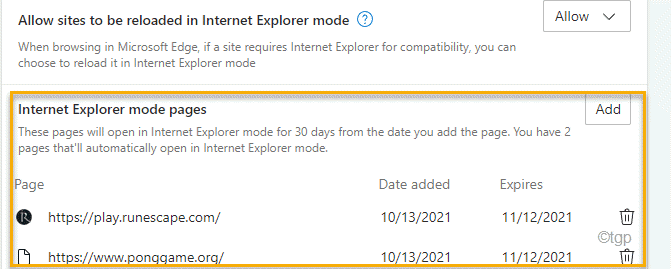
Коли ви закінчите, відкрийте нову вкладку та перейдіть на веб-сайт, який ви ввели у список.
Крок 3 – Відкрийте сайти в режимі IE
Тепер ви можете відкривати сайти в Internet Explorer безпосередньо з меню в Edge.
1. Відкрийте браузер Edge у своїй системі.
2. Потім перейдіть на будь-яку з веб-сторінок, які ви додали до списку веб-сторінок, які відкриваються в режимі IE.
3. Коли веб-сайт завантажиться, торкніться меню з трьома крапками в правому куті та натисніть «Перезавантажте в режимі Internet Explorer“.
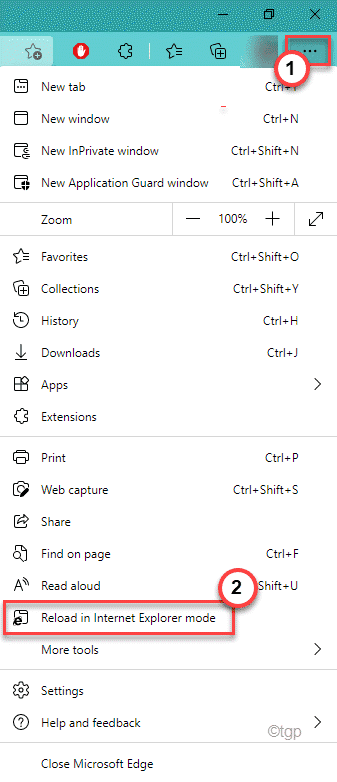
Це воно! Тепер веб-сайт завантажуватиме саме те, що було використано для завантаження в Internet Explorer.
НЕОБОВ’ЯЗКОВИЙ КРОК –
Тепер іноді ви можете не відкривати перераховані веб-сайти в режимі IE. Існує спосіб видалити веб-сайт зі списку веб-сторінок.
1. Відкривши браузер Edge, торкніться меню з трьома крапками та натисніть «Налаштування“.

2. Тепер з лівого боку торкніться «Браузер за замовчуванням“.
4. З правого боку ви знайдете налаштування Internet Explorer із доданими веб-сторінками.
5. Просто натисніть на сміттязначок поруч із веб-сайтом, щоб видалити його.
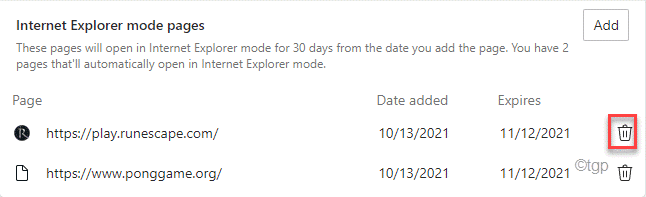
Після цього перевірте, чи це працює.
Як автоматично відкривати веб-сайти в IE
Ви можете відкрити всі веб-сайти в Internet Explorer за замовчуванням. Але деякі новіші веб-сайти можуть не працювати належним чином.
1. Відкрийте Microsoft Edge.
2. Тоді, паста це місце в адресному рядку та натисніть Eпter, щоб відкрити налаштування браузера за замовчуванням.
edge://settings/defaultBrowser
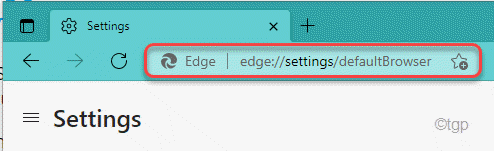
3. Тепер з правого боку ви знайдете параметри «Дозволити Internet Explorer відкривати сайти в Microsoft Edge».
Є три налаштування, які ви можете вибрати ~
а. Ніколи – Це заборонить IE відкривати будь-який веб-сайт у браузері Edge.
б. Лише несумісні сайти – Цей параметр дозволить браузеру Edge відкривати лише несумісні веб-сайти за допомогою браузера Edge.
c. Завжди (рекомендовано) – Як випливає з терміну, це відкриє всі веб-сайти в Internet Explorer. Але деякі новіші веб-сайти можуть перестати належним чином працювати в Edge.
Переключіть налаштування на «Завжди (рекомендовано)” режим.
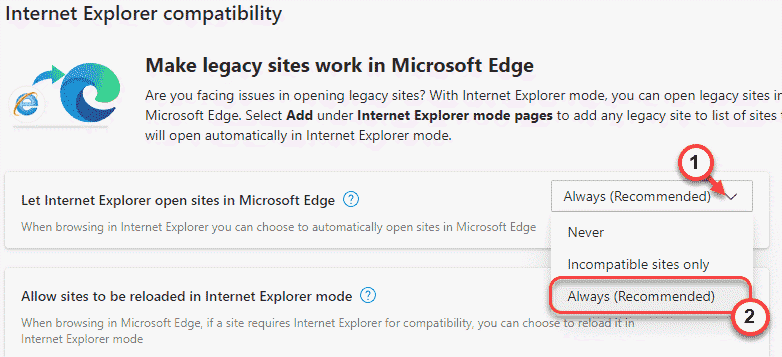
Закрийте вікно Налаштування. Доступ до будь-якого веб-сайту, який ви хочете. Він завантажиться в Internet Explorer.


