За Супрія Прабху
Коли ви використовуєте будь-який веб-сайт для покупок або додаток GPS для навігації, він використовує ваш поточне місцезнаходження налаштовано у вашій системі, інакше вам буде запропоновано ввести своє місцезнаходження деталі. Але це дуже дратує, якщо кожен раз вам доводиться вводити місцезнаходження під час використання програми на основі служб локації. Для цього вам потрібно налаштувати параметри служб локації у вашій системі, і ця стаття допоможе вам налаштувати параметри розташування у вашій системі Windows 11.
Як увімкнути / вимкнути налаштування розташування в Windows 11
Крок 1: Відкрийте програму Налаштування
Натисніть Виграти клавішу на клавіатурі та введіть налаштування.
Вдарити Введіть ключ.

Крок 2: у вікні налаштувань
Йти до Конфіденційність і безпека.
Потім прокрутіть сторінку вниз і натисніть на Розташування як показано нижче.
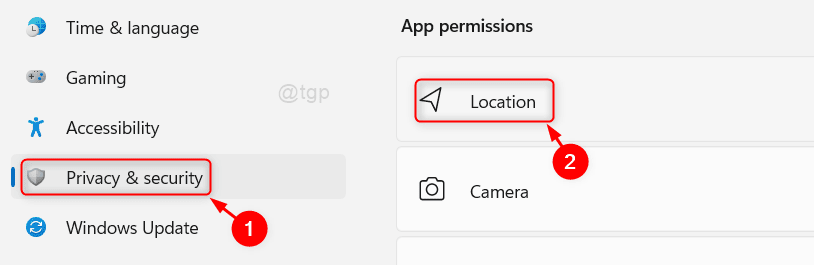
Крок 3: В Розташування сторінка
Натисніть перемикач, щоб увімкнути / вимкнути Послуги локації налаштування, як показано нижче.
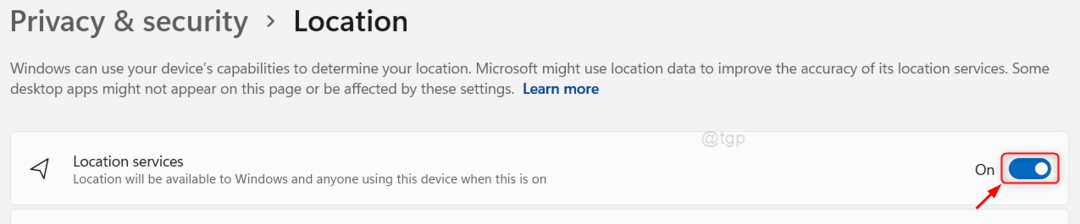
Крок 4: щоб дозволити програмам використовувати ваше місцезнаходження
Натисніть кнопку перемикання Надайте програмам доступ до вашого місцезнаходження налаштування на сторінці, як показано нижче.

Крок 5: потім на сторінці Дозволити програмам отримати доступ до вашого місцезнаходження
Ви можете побачити, що під ним перелічено багато програм, яким потрібен дозвіл на використання служб локації (наприклад:- Камера, Skype, Карти тощо).
Щоб дозволити доступ до певної програми, натисніть кнопку перемикання програми, як показано нижче.
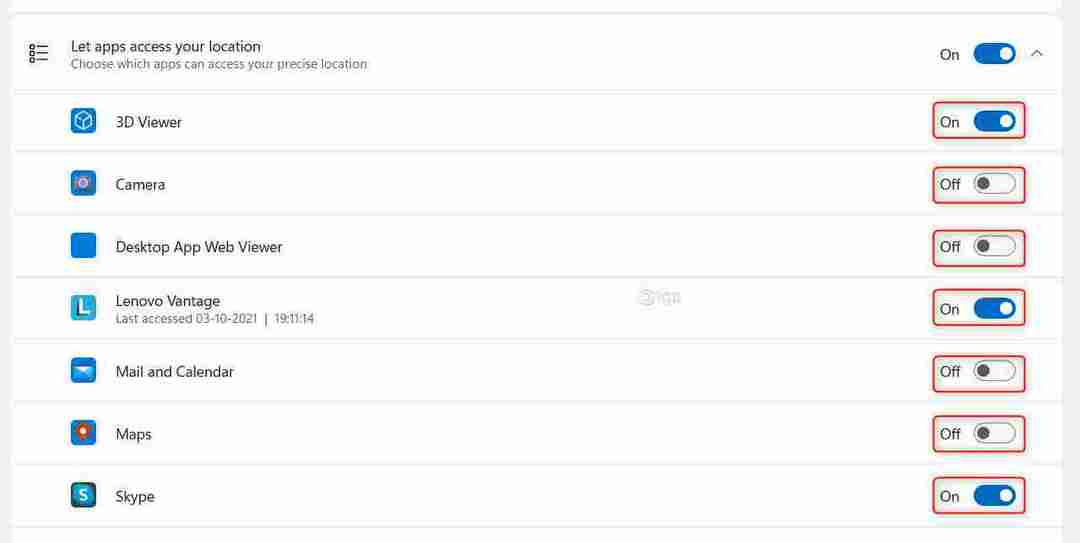
Крок 6: Щоб встановити розташування за замовчуванням у вашій системі
Будь ласка, натисніть на Встановити за замовчуванням кнопку в налаштуваннях розташування за замовчуванням, як показано нижче.
Після натискання кнопки з’явиться вікно карти, де можна встановити розташування за замовчуванням.
 Крок 7: у вікні карти
Крок 7: у вікні карти
Натисніть на Встановити розташування за замовчуванням кнопку, як показано на зображенні.
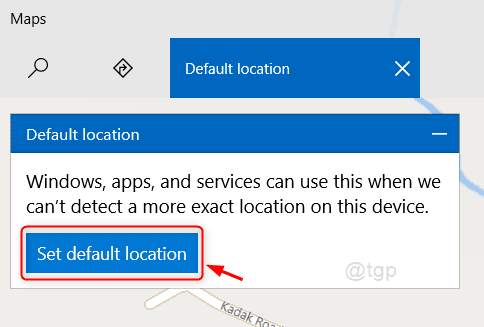
Крок 8: Вибір розташування за замовчуванням
Будь ласка, введіть своє місцезнаходження та клацніть потрібне місце, запропоноване зі списку, як показано нижче.
Це встановить розташування за замовчуванням у вашій системі.

Крок 9: щоб видалити історію місцезнаходжень у вашій системі
Натисніть Ясно кнопку, як показано нижче.

Це очистить історію місцезнаходжень у вашій системі.
Це все хлопці!
Сподіваюся, ця стаття була інформативною та корисною.
Будь ласка, залиште коментарі нижче, якщо є сумніви.
Дякую, що читаєте.


