SCCM або Microsoft System Center Configuration Manager — це інструмент розгортання, який дозволяє організаціям випускати регулярні оновлення стабільності системи, параметри керування конфігурацією для різних версій Windows. Але під час розгортання деяких програм у SCCM ви можете побачити цей дратівливий код помилки – 0x87D00607 (-2016410105).
Зміст
Виправлення 1 – Змініть браузер за замовчуванням
Ви можете змінити браузер клієнтської системи за замовчуванням на Internet Explorer або Microsoft Edge.
1. Спочатку клацніть правою кнопкою миші на Значок «Пуск». в середині панелі завдань і
2. Потім натисніть кнопку «Налаштування“.

3. Тепер ліворуч натисніть «Програми“.
4. Після цього натисніть кнопку «Програми за замовчуванням“.
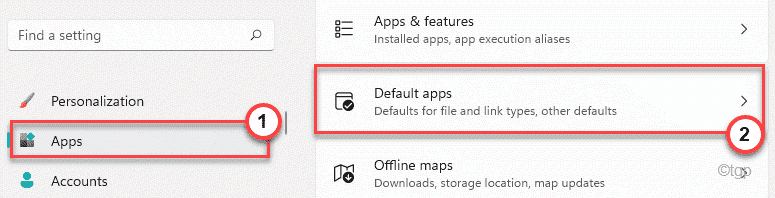
5. Тепер у правій частині екрана знайдіть «Гугл хром“.
6. Потім натисніть на нього, щоб виберіть це.
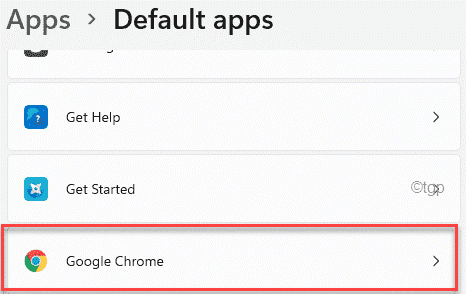
7. Тут ви побачите різні типи розширень. Просто натисніть на першу.
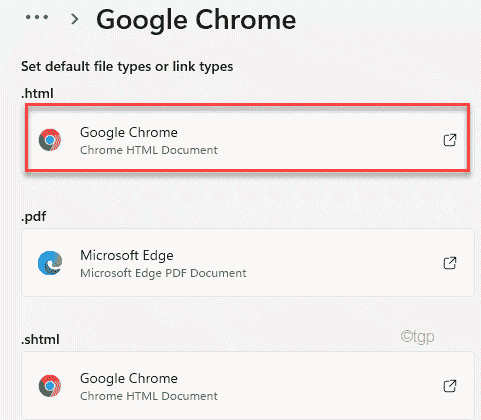
8. Виберіть "Microsoft Edge“.
9. Потім натисніть на «в порядку“.
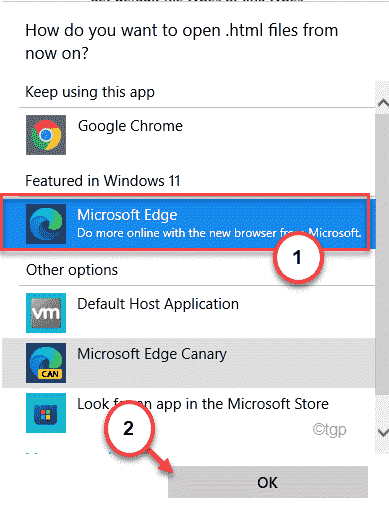
10. Таким чином встановіть «Microsoft Edge‘ як браузер за замовчуванням для всіх розширень.
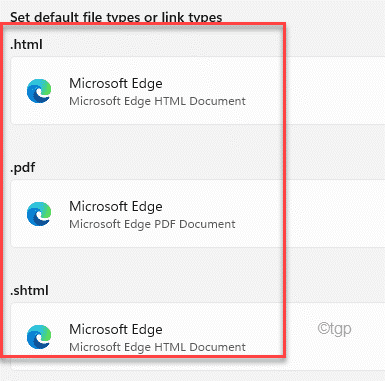
Після завершення закрийте налаштування. Перевірте, чи можете ви працювати в SCCM чи ні.
Виправлення 2 – Використовуйте HTTP для підключення клієнта
Ви можете налаштувати обов’язковий HTTPS для підключення клієнта до сервера.
1. Спочатку відкрийте диспетчер конфігурації System Center (SCCM).
2. Потім на панелі ліворуч розгорніть «Конфігурація сайту“.
3. На тій самій стороні екрана натисніть кнопку «Сервери та правила системи сайту“.
4. Тепер з правого боку натисніть на «Пункт управління“.
5. Потім виберіть «Генеральний” вкладка.
6. Установіть для параметрів «Клієнтські підключення:» значення «HTTP“.
7. Нарешті, натисніть «Застосувати», щоб застосувати зміни.
Потім почекайте не менше 10 хвилин. Тепер перевірте, чи ви все ще відчуваєте помилку.
Виправлення 3 – Перевірте, чи файл розблоковано
Якщо будь-який із вихідних файлів заблоковано, ви можете зіткнутися з цією помилкою на SCCM.
1. Спочатку перейдіть до папки, що містить вихідний файл.
2. Потім клацніть правою кнопкою миші будь-який із вихідних файлів, а потім натисніть «Властивості“.
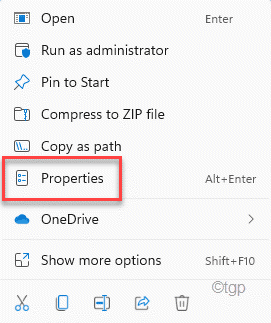
3. Потім перейдіть до «Генеральний” вкладка.
4. Далі в розділі «Безпека:» переконайтеся, що «Розблокувати” коробка є не перевірено.

5. Потім натисніть «Застосувати” та “в порядку», щоб зберегти налаштування вихідного файлу.

Таким чином, повторіть ту саму техніку для інших вихідних файлів і переконайтеся, що всі вихідні файли розблоковані.
Альтернативне рішення:
Якщо цей процес не спрацює, ви можете зробити це –
а. Спочатку створіть новий каталог на сервері SCCM.
б. Потім скопіюйте всі вихідні файли програми в новий каталог.
Це може вирішити вашу проблему.
Виправлення 4 – Змініть параметри розгортання
Якщо для параметра розгортання встановлено будь-що, крім локального запуску, ви можете побачити код помилки 0x87d00607.
1. Спочатку відкрийте властивості пакета в SCCM. Тепер перейдіть до «Зміст” вкладка.
2. Потім натисніть на спадне меню «Варіанти розгортання:“.
3. Тепер виберіть «Завантажуйте вміст із точки розповсюдження та запускайте його локально” зі списку.
4. Нарешті, збережіть зміни для пакета.
Зачекайте принаймні 10 хвилин, а потім знову перевірте статус проблеми.
Виправлення 5 – Дозволити клієнтам використовувати точки розповсюдження
Ви можете налаштувати SCCM на використання точок розповсюдження клієнта замість SCCM.
1. Спочатку перейдіть до властивостей пакета/програми.
2. Потім перейдіть до «Зміст” вкладка.
3. Тепер, ось перевірити ” Дозволити клієнтам використовувати точки розповсюдження із групи кордонів сайту за замовчуванням” варіант.
4. Знову збережіть ці зміни.
Перевірте SCCM ще раз.
Виправлення 6. Вимкніть точку розповсюдження попередньо встановленого вмісту
Якщо ви встановили точку розповсюдження для попередньо створеного вмісту (який прийматиме лише дані, скопійовані вручну), ви можете зіткнутися з цим кодом помилки.
1. Знову відкрийте вікно SCCM і перейдіть до властивостей точки розповсюдження.
2. Потім натисніть кнопку «Генеральний” розділ.
3. Тут переконайтеся, що «Увімкнути цю точку розповсюдження для попередньо створеного вмісту” є варіант перевірено.
Зачекайте кілька хвилин. Потім перевірте, чи працює SCCM чи ні.
Виправлення 7. Використовуйте резервне джерело для вмісту
Ви можете дозволити клієнтам використовувати резервне джерело, якщо вони не можуть використовувати бажану точку розповсюдження.
1. Відкрийте властивості пакета/програми, яку ви використовуєте.
2. Потім поверніть прямо до «Зміст” вкладка.
3. Тут просто перевірте «Дозволити клієнтам використовувати резервне джерело для вмісту” варіант.
4. Крім того, переконайтеся, що ви встановили «Параметр розгортання:» на «Завантажте вміст із точки розповсюдження та запустіть локально“.
Після цього збережіть зміни на комп’ютері.
Перевірте SCCM ще раз.
Виправлення 8 – Дозволити порти SCCM у брандмауері
Ви можете створити нове правило брандмауера та дозволити необхідний порт SCCM.
1. Спочатку натисніть кнопку Клавіша Windows + R ключі разом.
2. Введіть «firewall.cpl” у полі та натисніть Enter.
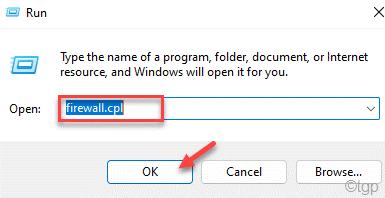
3. З лівого боку торкніться «Розширенийналаштування“.
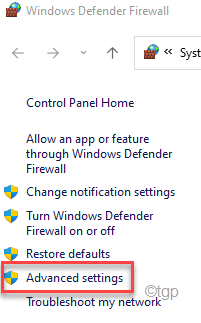
4. Тепер на лівій панелі виберіть «Вихідні правила“.
5. Аналогічно, на правій панелі натисніть кнопку «Нове правило…“.
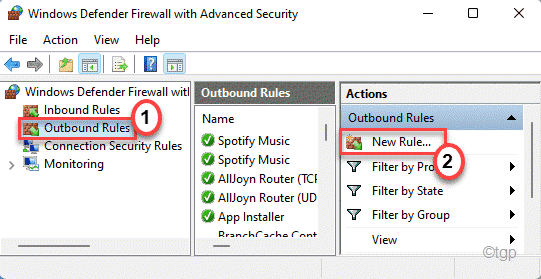
6. Далі виберіть «порт” з доступних варіантів.
7. Потім натисніть на «Далі" продовжити.
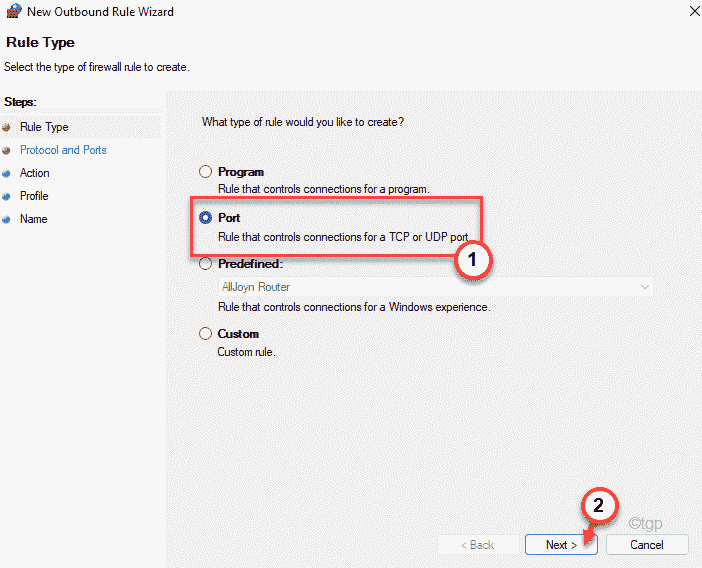
8. Пізніше перевірте «TCP” варіант.
9. Потім поставте «3268” у полі «Спеціальні віддалені порти». Натисніть на "Далі“.
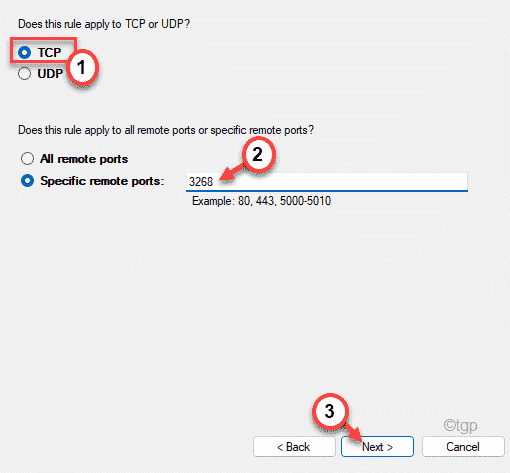
10. тепер, перевірити всі типи мережевого підключення.
11. Потім натисніть на «Далі“.
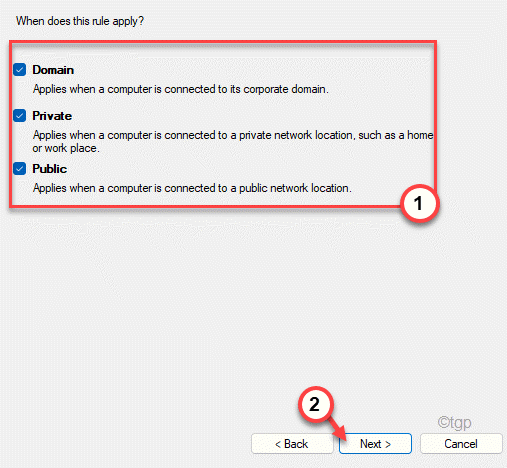
12. Нарешті, задайте ім’я правила.
13. Потім натисніть «Закінчити», щоб завершити процес.
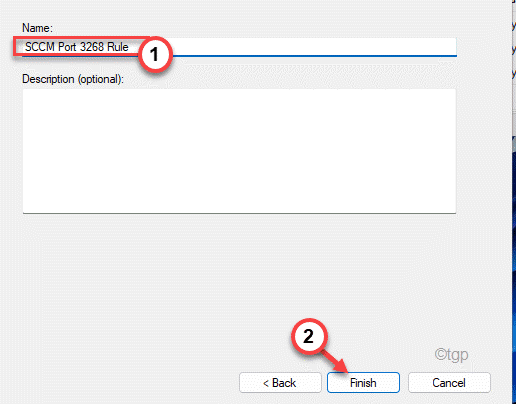
Зробивши все це,
![ВИПРАВЛЕННЯ: Windows 11 Ethernet не працює [Проблеми з драйверами]](/f/14eecd14767276328660314329a9078a.jpg?width=300&height=460)

