Windows 11 постачається разом із безліччю нових функцій, і одна з них включає відображення спеціального повідомлення на екрані входу. У Windows 10 вже була можливість налаштувати екран входу, наприклад, встановити фон спеціально для заблокованого екрана, налаштування програм блокування екрана, встановлення часу очікування екрана блокування і більше. Однак ви також можете налаштувати екран входу, додавши вітальне повідомлення або попередження.
Хоча вітання або попередження можна встановити, якщо на вашому комп’ютері є кілька користувачів, і це буде вітати їх або сповіщати раніше вони входять на ваш ПК, ви також можете просто відобразити повідомлення на екрані входу або щось на кшталт того, коли був останній вхід зроблено.
Наразі існує не так багато способів зробити це, і єдиний спосіб — внести деякі зміни в реєстр, щоб мати можливість відображати користувацьку примітку про повідомлення на екрані входу в Windows 11. Давайте подивимося, як:
Як додати власну примітку про повідомлення на екрані входу в Windows 11 за допомогою редактора реєстру
Крок 1: Натисніть кнопку Win + R об’єднайте клавіші на клавіатурі, щоб відкрити Виконати команду вікно.
Крок 2: В Виконати команду рядок пошуку, тип regedit і вдарив Введіть щоб відкрити Редактор реєстру вікно.
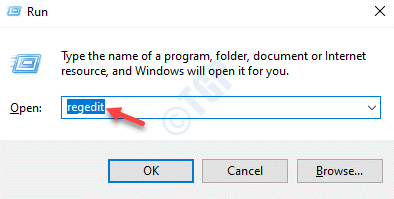
Крок 3: В Редактор реєстру вікно, перейдіть до шляху нижче:
HKEY_LOCAL_MACHINE\Software\Microsoft\Windows\Current Version\Policies\System
Тепер перейдіть праворуч, знайдіть значення рядка - legalnoticecaption і двічі клацніть на ньому.

Крок 4: В Редагувати рядок діалогове вікно, перейдіть до Цінні дані і введіть привітальне повідомлення, яке ви хочете відобразити на екрані входу.
Наприклад, я хочу, щоб користувацьке повідомлення було «Ласкаво просимо до мого розумного ПК“.
Натисніть в порядку щоб застосувати зміни.
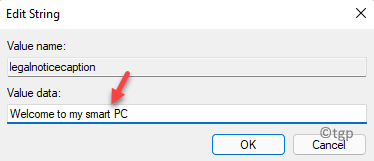
Крок 5: Тепер знайдіть значення рядка - текст юридичного повідомлення і двічі клацніть на ньому.

Крок 6: В Редагувати рядок діалоговому вікні, перейдіть до Цінні дані поле та введіть власну нотатку.
Наприклад, я додав щось на кшталт «Доброго ранку всім користувачам цього ПК“.
Натисніть в порядку щоб зберегти зміни,

Тепер закрийте вікно редактора реєстру та перезавантажте ПК. Тепер ви побачите вітальне повідомлення разом із спеціальною приміткою, доданою нижче, коли ваш ПК з Windows 11 вмикається.


