Windows 11, як і інші версії Windows, дозволяє побачити список доступних мереж WiFi, якщо ви натиснете на піктограму WiFi. Однак, якщо з якоїсь причини ви не хочете бачити певний WiFi SSID у своєму списку мереж WiFi, ви можете легко зробити це, виконавши кілька кроків.
Але перш за все, оскільки інтерфейс користувача для Windows 11 різко змінився, давайте подивимося, як ви можете переглянути список доступних мереж WiFi, до яких можна підключитися, у Windows 11.
Зміст
Як переглянути доступні мережі WiFi у Windows 11
Крок 1: Щоб переглянути доступні мережі Wi-Fi, натисніть на Wi-Fi значок на панелі завдань.

Крок 2: Тепер у меню, що розгортається, як показано на знімку екрана нижче, натисніть на стрілка вправо пов'язані з Wi-Fi значок.

Тепер ви зможете побачити список доступних мереж WiFi.
Тепер, щоб приховати або показати SSID WiFi, спочатку потрібно відкрити файл командний рядок у режимі адміністратора.
Відкрийте командний рядок у режимі адміністратора
Крок 1: Спочатку натисніть на Пошук значок на панелі завдань.
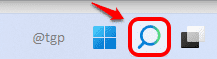
Крок 2: В рядок пошуку, введіть командний рядок. Тепер натисніть на Запустити від імені адміністратора варіант.

Після успішного запуску командного рядка в режимі адміністратора виконайте наведений нижче крок, щоб приховати певний SSID WiFi.
Приховати вибраний WiFi SSID зі списку мереж
Коли командний рядок відкривається у підвищеному режимі, введіть або скопіюйте, вставте таку команду і вдарив Введіть ключ.
netsh wlan додати дозвіл фільтра = блок ssid = <WIFI_NETWORK_NAME> тип мережі = інфраструктура
Примітка: замініть <WIFI_NETWORK_NAME> з назвою мережі, яку потрібно приховати.
Наприклад: netsh wlan додати дозвіл фільтра = блок ssid = Oreo тип мережі = інфраструктура

Показати назад прихований WiFi SSID
Тепер, якщо ви хочете показати мережу WiFi, яку ви щойно приховали, ви можете введіть або скопіюйте та вставте наступну команду у командному рядку. Після завершення вдарте Введіть ключ.
дозвіл на видалення фільтра netsh wlan = блок ssid = <WIFI_NETWORK_NAME> тип мережі = інфраструктура
Примітка: замініть <WIFI_NETWORK_NAME> з назвою мережі, яку потрібно приховати.
Наприклад: дозвіл на видалення фільтра netsh wlan = блок ssid = Oreo тип мережі = інфраструктура

Будь ласка, повідомте нам у коментарях, чи спрацював вам метод.


