Немає нічого, для чого б ми не хотіли ярликів. Програми Windows не є винятком. Створення ярликів на робочому столі для часто використовуваних програм вважається однією з найважливіших потреб. Але з новим інтерфейсом Windows 11 все може стати трохи складним навіть для таких основних речей, як створення ярлика. Якщо ви відчуваєте, що застрягли, не вагайтеся. Ми підготували для вас ідеальні рішення.
Зміст
Спосіб 1: просто перетягнувши програму
Це найпростіший з усіх методів. Для більшості програм ви можете створити ярлики на робочому столі, просто дотримуючись цього методу.
Крок 1. Переконайтеся, що ви перебуваєте на робочому столі. Натисніть на Пуск Windows значок.

Крок 2: Як далі, натисніть на Усі програми кнопка на верхній правий кут вікна.

Крок 3: Тепер перегляньте та знайдіть програму, для якої ви хочете створити ярлик на робочому столі.
Натисніть на програму, перетягніть її та опустіть на робочий стіл.

Крок 4: Ось і все. Ваш ярлик на робочому столі готовий.

Спосіб 2: Створивши ярлик із папки меню «Пуск».
Для програм, які ви завантажуєте та встановлюєте із зовнішніх джерел, тобто ні з Windows Store ярлики створюються в папці меню запуску Windows. Ви можете використовувати ці ярлики для створення ярликів на робочому столі. Що стосується програм, які ви встановили через Windows Store, цей метод не спрацює, і вам доведеться перейти до методу 3.
Прочитайте: Встановлюйте та запускайте сучасні програми Windows 10 із зовнішнього диска
Крок 1: Спочатку натисніть на Пуск Windows значок.
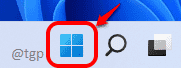
Крок 2: Як далі, на верхній правий кут, знайдіть і натисніть на Усі програми кнопку.

Крок 3. У списку програм знайдіть програму, для якої ви хочете створити ярлик на робочому столі, і клацніть правою кнопкою миші на ньому. Як далі, натисніть на Більше варіант і далі Відкрити розташування файлу варіант.

Крок 4: Виконання наведеного вище кроку відкриє папку меню «Автозавантаження». Тепер клацніть правою кнопкою миші на програмі. У контекстному меню правою кнопкою миші натисніть на Показати більше варіантів.

Крок 5: Як далі, натисніть на Створити ярлик опцію з меню, що розгортається.

Крок 6: Коли з’явиться таке вікно підтвердження створення ярлика, натисніть кнопку Так.

Ваш ярлик чекає на вас на робочому столі.
Спосіб 3: через папку програм
Для програм Windows Store наведений вище метод не працюватиме, оскільки ярлики не створюються для таких програм у папці меню запуску. У цьому випадку ви можете спробувати виконати наступні кроки, щоб успішно створити ярлик на робочому столі.
Крок 1: Знайдіть і натисніть на Значок пошуку на панелі завдань.
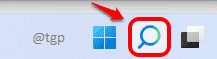
Крок 2: Введіть cmd і клацніть на Командний рядок з результатів пошуку.
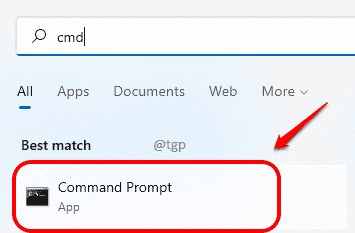
Крок 3: Коли відкриється командний рядок, введіть наступне і вдарив Введіть ключ. Це відкриє папку «Програми».
Оболонка провідника: AppsFolder
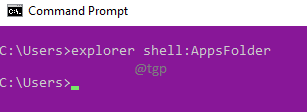
Крок 4: Тепер перегляньте та знайдіть програму, для якої потрібно створити ярлик. Клацніть по ньому правою кнопкою миші і натисніть на Створити ярлик варіант.
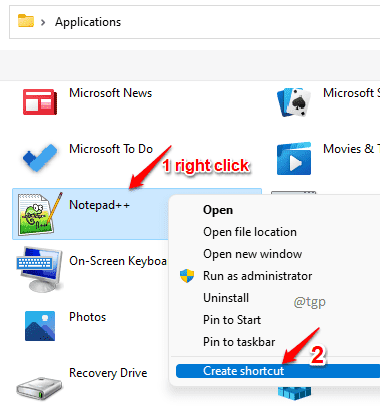
Крок 5: Натисніть на Так кнопку, коли відкриється вікно підтвердження створення ярлика.
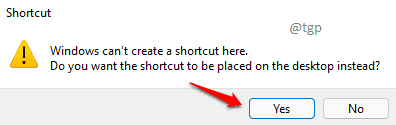
Це воно. Ваш новий ярлик готовий до використання.
Сподіваюся, ви знайшли статтю корисною.


