Багато користувачів Windows повідомили, що бачили Центру безпеки не вдалося перевірити абонента з помилкою DC040780. Ця помилка зазвичай спостерігається, коли сторонній антивірус заважає параметрам Центру безпеки Windows.
Якщо ви бачите цей код помилки в програмі перегляду подій і вам цікаво, що саме потрібно зробити, не хвилюйтеся. У цій статті ми розглянули всі можливі виправлення проблеми Центру безпеки не вдалося перевірити абонента в Windows 10.
Зміст
Виправлення 1: Видаліть сторонній антивірус
Більшість сторонніх антивірусів заважають роботі центру безпеки, викликаючи помилку. Багато користувачів повідомили, що бачили цю проблему з таким:
- Mcafee Endpoint Security.
- Сканування на віруси Mcafee.
- Comodo Internet Security.
Крок 1. Відкрийте вікно Виконати за допомогою Windows+R
Крок 2: Введіть appwiz.cpl і вдарив Введіть.

Крок 3. У вікні Програми та функції, що відкриється, знайдіть своє антивірусне програмне забезпечення.
Крок 4: Клацніть правою кнопкою миші програмне забезпечення та виберіть Видалити як показано нижче.

Крок 5. Дотримуйтесь інструкцій на екрані та завершите процес видалення.
Крок 6: Перезавантажте комп'ютер
Крок 7. Відкрийте програму перегляду подій і перевірте наявність повідомлень про помилки.
Крок 8: Якщо ви не знайшли жодних повідомлень про помилку, це означає, що проблему спричинив сторонній антивірус.
Крок 9. Спробуйте знову встановити антивірусне програмне забезпечення сторонніх виробників з останньою версією та перевірте, чи помічаєте ви проблеми.
Крок 10. Якщо ви все ще бачите проблему, можливо, доведеться зачекати, поки не буде випущена наступна версія.
Виправлення 2: Видаліть Acronis True Image 2021
Деякі користувачі бачили цю помилку, коли в їхній системі було встановлено Acronis True Image 2021
Крок 1. Відкрийте вікно Виконати за допомогою Windows+R.
Крок 2: Введіть appwiz.cpl і вдарив Введіть.

Крок 3. У вікні Програми та функції, що відкриється, знайдіть свій Acronis True Image 2021 програмне забезпечення.
Крок 4: Клацніть правою кнопкою миші програмне забезпечення та виберіть Видалити як показано нижче.

Виправлення 3: Вимкніть брандмауер Windows Defender у налаштуваннях
Крок 1. Відкрийте діалогове вікно «Виконати».
Крок 2: Введіть windowsdefender: і натисніть Enter

Крок 3: Виберіть Захист від вірусів і загроз.
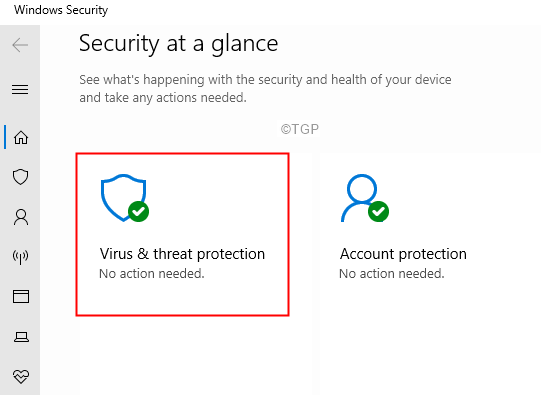
Крок 4: У вікні, що з’явилося, прокрутіть вниз і знайдіть Налаштування захисту від вірусів і загроз.
Крок 5: Натисніть «Керувати налаштуваннями», як показано нижче
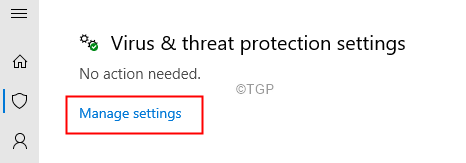
Крок 6: У вікні, що з’явилося, вимкніть Захист в реальному часі і Хмарний захист перемикаючи відповідні кнопки, як показано нижче
Крок 7: Ви побачите, що з’явиться UAC із запитом на дозвіл, просто натисніть на Так.

Крок 8: Тепер натисніть на Брандмауер і захист мережі з бічної панелі як показано нижче.
Крок 9: Виберіть той, який є активний. У цьому випадку, Приватний мережа активна.
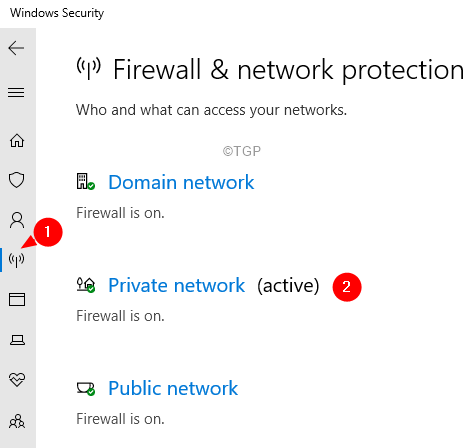
Крок 10. Прокрутіть униз, щоб знайти Брандмауер Microsoft Defender.
Крок 11: Вимкніть Брандмауер Microsoft Defender шляхом вимкнення кнопки.
Крок 12. Якщо ви бачите, що з’являється UAC, просто натисніть на Так.

Крок 13: Перезавантажте ПК.
Крок 14. Відкрийте програму перегляду подій і перевірте, чи виправлено помилки.
Виправлення 4: Вимкніть брандмауер Windows Defender у редакторі реєстру
Якщо ви не можете вимкнути брандмауер Windows Defender за допомогою вищевказаного методу, спробуйте це виправлення.
Крок 1: Відкрийте вікно «Виконати термінал», натиснувши кнопки Windows і Р в той самий час.
Крок 2: Введіть regedit і натисніть в порядку

Крок 3: В УАК вікно, яке запитує дозвіл, просто натисніть на Так кнопку.
ПРИМІТКА: Редагування реєстру може мати негативний вплив на систему навіть при найменшій помилці. Перед продовженням рекомендується зробити резервну копію реєстру. Щоб зробити резервну копію, у редакторі реєстру–> Перейти до Файл –> Експорт –> Збережіть файл резервної копії.
Крок 4. У вікні редактора на верхній панелі скопіюйте та вставте наведене нижче місце,
HKEY_LOCAL_MACHINE\SOFTWARE\Policies\Microsoft\Windows Defender
Крок 5: З правого боку перевірте, чи DWORD Вимкніть антишпигунське програмне забезпечення.
ПРИМІТКА. Якщо ви не бачите це DWORD у списку, створіть його.
1. Клацніть правою кнопкою миші в будь-якому місці праворуч, виберіть Новий>DWORD (32-розрядний)
2. Назвіть новостворену як Вимкніть антишпигунське програмне забезпечення

Крок 6: Двічі клацніть на Вимкніть антишпигунське програмне забезпечення.
Крок 7. У вікні Редагування DWORD встановіть значення 1 і натисніть на В ПОРЯДКУ.
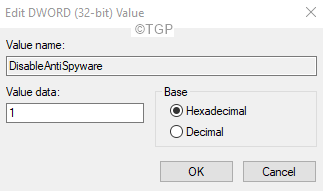
Крок 8: Перезавантажте систему.
Відкрийте програму перегляду подій і перевірте, чи усунено помилку. Якщо ні, спробуйте наступне виправлення.
Виправлення 5: Вимкніть Центр безпеки в редакторі реєстру
Крок 1: Відкрийте редактор реєстру. (Дивіться кроки 1-3) з наведеного вище виправлення.
Крок 2. У вікні редактора на верхній панелі скопіюйте та вставте наведене нижче місце,
HKEY_LOCAL_MACHINE\SYSTEM\CurrentControlSet\Services\SecurityHealthService
Крок 5: З правого боку перевірте наявність DWORD Почніть.
ПРИМІТКА. Якщо ви не бачите це DWORD у списку, створіть його.
1. Клацніть правою кнопкою миші в будь-якому місці праворуч, виберіть Новий>DWORD (32-розрядний)
2. Назвіть новостворену як Почніть

Крок 6: Двічі клацніть на клавіші Почніть.
Крок 7. У вікні Редагування DWORD встановіть значення 4 і натисніть на В ПОРЯДКУ.
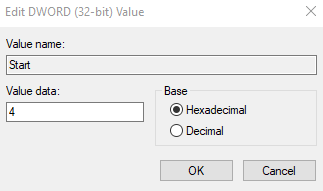
Крок 8: Тепер перейдіть до наступного місця:
HKEY_LOCAL_MACHINE\SYSTEM\CurrentControlSet\Services\W3SVC
Крок 9: Знайдіть Почніть і двічі клацніть на ньому.

Крок 10: Встановіть значення 4 і натисніть в порядку

Крок 8: Перезавантажте систему.
Тепер відкрийте програму перегляду подій і перевірте, чи вирішено помилку.
Виправлення 6: Відновлення Встановіть Windows
Багато користувачів повідомили, що ця проблема допомогла їм вирішити проблему.
ПРИМІТКА. У вас повинен бути готовий завантажувальний інсталяційний DVD-диск Windows
Крок 1: Вставте Завантажувальний інсталяційний DVD-диск Windows
Крок 2: Вас запитають, чи хочете ви продовжити завантаження з компакт-диска або DVD-диска. Натисніть Введіть
Крок 3: Виберіть свій Мовні переваги і вдарив по Далі кнопку
Крок 4: У нижньому лівому куті вікна натисніть на Відремонтуйте свій комп'ютер
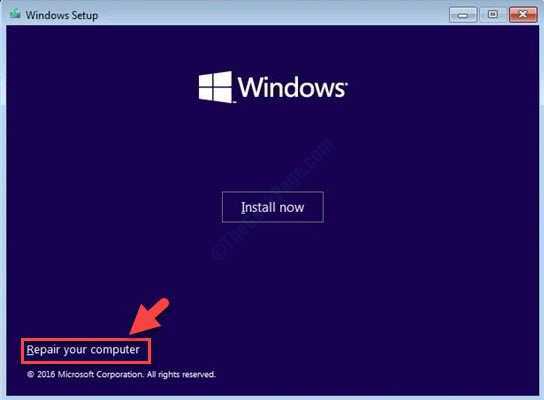
Крок 5: У синьому вікні, яке ви бачите, натисніть на Усунути неполадки

Крок 6: Тепер натисніть на Розширені опції
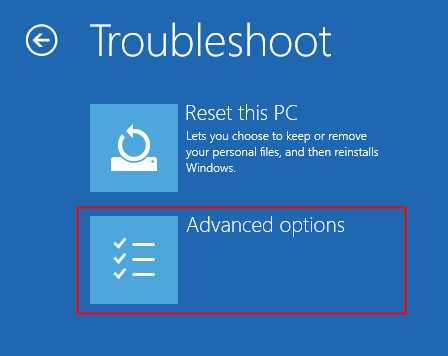
Крок 7: Нарешті, натисніть на Автоматичний ремонт або Ремонт запуску
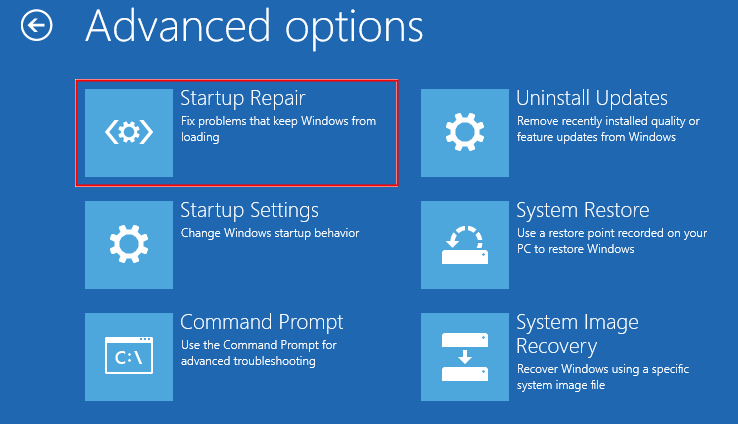
Крок 8: Сядьте і терпляче зачекайте, поки не завершиться автоматичний ремонт.
Крок 9: Перезавантажте систему.
Виправлення 7: Оновіть BIOS
Якщо нічого не працює, спробуйте оновити BIOS. Зауважте, що інструкції щодо оновлення налаштувань BIOS відрізняються від виробника до виробника. Перевірте веб-сайт свого виробника, як оновити BIO, і дотримуйтесь інструкцій на екрані.
Якщо ви не впевнені в оновленні, зверніться до допомоги, оскільки це може бути технічним.
Це все
Сподіваємося, що ця стаття була інформативною. Дякую, що читаєте
Будь ласка, прокоментуйте та повідомте нам виправлення, яке допомогло вам вирішити проблему.


