За Намрата Наяк
Нещодавно користувачі повідомили про високе споживання пам’яті програмою Microsoft Teams на своєму ПК з Windows. Microsoft Teams запускається автоматично з системою за замовчуванням і завжди активний у фоновому режимі. Коли використовується Teams, він намагається використовувати ресурси комп’ютера, щоб надати користувачеві найкращі відеопотоки. Це призводить до високого використання пам’яті в системах з низьким обсягом оперативної пам’яті та процесора.
Прочитайте цю статтю, щоб дізнатися, як виправити це високе використання пам’яті Microsoft Teams.
Зміст
Виправлення 1 – Вимкнути апаратне прискорення графічного процесора
1. Відкрийте Microsoft Teams додаток.
2. Натисніть на три горизонтальні точки поруч з значок профілю і вибрати Налаштування.

3. В Налаштування вікно, виберіть Генеральний вкладка зліва.
4. Праворуч, cчорт коробка, пов’язана з Вимкнути апаратне прискорення графічного процесора (потрібно перезапустити Teams) варіант під Застосування.
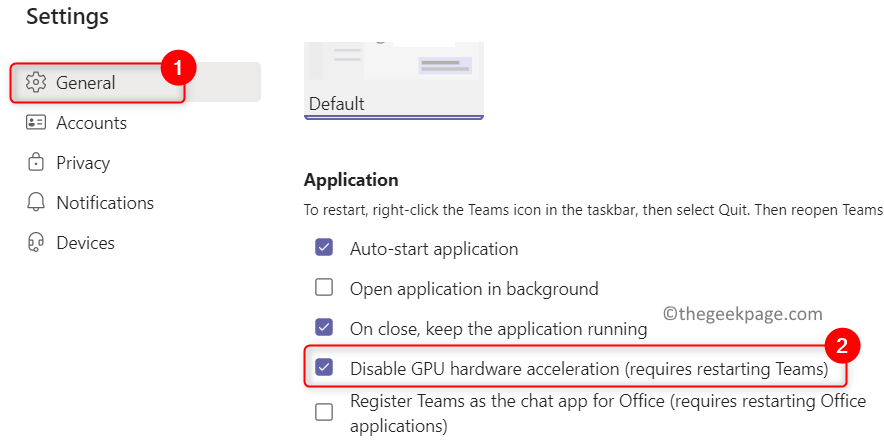
5. Закрити додаток повністю. Клацніть правою кнопкою миші на Значок Microsoft Teams на панелі завдань і виберіть Вийти.

6. Запуск Microsoft Teams і перевірте, чи вирішено проблему.
Виправлення 2 – Очистіть кеш Microsoft Teams
Крок 1. Завершіть процеси Microsoft Teams
1. Закрийте Microsoft Teams. Натисніть на приховані значки на панелі завдань.
2. Клацніть правою кнопкою миші на Microsoft Teams піктограму і натисніть на Вийти щоб вийти з Microsoft Teams.

3. Натисніть Ctrl + Shift + Esc відкривати Диспетчер завдань.
4. В Диспетчер завдань, прокрутіть униз, щоб знайти Microsoft Teams процесів.
5. Клацніть правою кнопкою миші на кожному Microsoft Teams обробляйте один за одним і вибирайте Завершити завдання. Таким чином, припиняйте всі процеси Microsoft Teams на вашому ПК.

Крок 2. Очистіть папки кешу Teams
1. відчинено Біжи діалогове вікно за допомогою Windows і R комбінація клавіш.
2. Тип C:\Users\%username%\AppData\Roaming\Microsoft\Teams і вдарив Введіть.

3. Подвійне клацання на Кеш папку.

4. Вибрати все файли та папки, які використовуються Ctrl + A.
5. Тепер натисніть на Видалити, щоб видалити всі наявні тут файли та папки.

6. Повторюйте Кроки 3 – 5 для папок, згаданих нижче в Команди папку.
- blob_storage
- бази даних
- GPUCache
- IndexedDB
- Локальне сховище
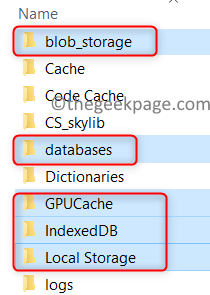
7. Закрийте Провідник файлів. Запуск Microsoft Teams і перевірте, чи проблема все ще існує.
Виправлення 3 – Вимкнути сповіщення про прочитання
1. Виберіть Налаштування після натискання на три горизонтальні точки поруч із значок профілю.

2. Перейдіть до Конфіденційність табл.
3. З правого боку, вимкнути перемикач, пов’язаний з опцією Прочитайте квитанції.
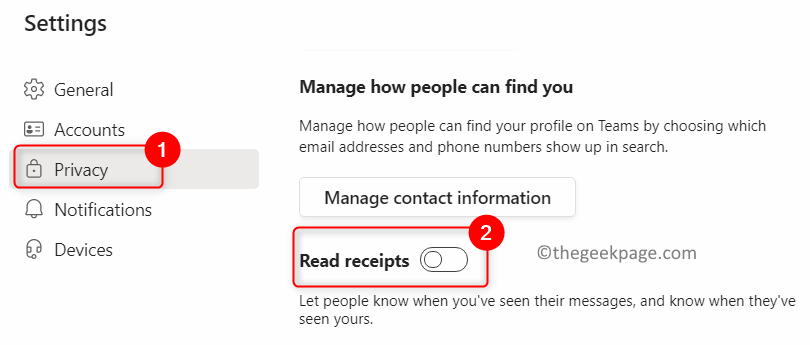
4. Перевірте, чи це допомогло вирішити проблему.
Дякую, що прочитали.
Наведені вище виправлення, мабуть, допомогли вирішити проблему високого використання пам’яті в Microsoft Teams. Прокоментуйте та повідомте нам, яке виправлення спрацювало для вас.


