- Помилка Unexpected_Kernel_Mode_Trap Windows 11 може бути спричинена несумісним обладнанням, застарілими драйверами пристроїв, розгоном ЦП або пошкодженими системними файлами.
- Можливо, ви зможете виправити помилку Unexpected_Kernel_Mode_Trap, скасувавши останні зміни в системі.
- Навіть більше, спробуйте замінити модулі оперативної пам’яті, щоб назавжди виправити цю проблему з BSOD.
- Інструменти Windows 11 для сканування файлів і дисків також можуть стати в нагоді для вирішення помилки Unexpected_Kernel_Mode_Trap.
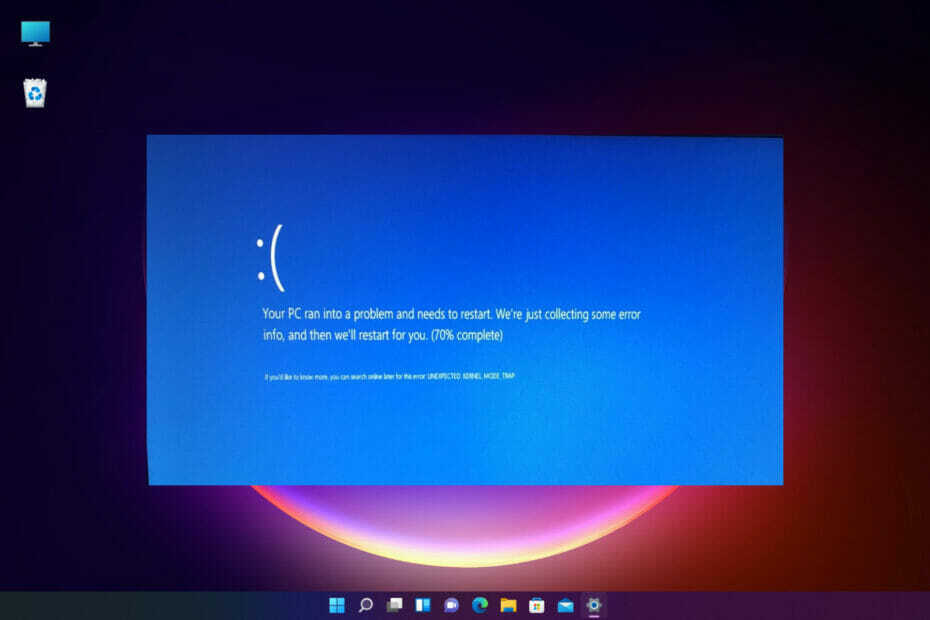
XВСТАНОВИТЬ, НАТИСНУТИ ФАЙЛ ЗАВАНТАЖЕННЯ
Це програмне забезпечення виправить поширені помилки комп’ютера, захистить вас від втрати файлів, шкідливого програмного забезпечення, збою обладнання та оптимізує ваш комп’ютер для максимальної продуктивності. Виправте проблеми з ПК та видаліть віруси зараз за 3 простих кроки:
- Завантажте Restoro PC Repair Tool що постачається із запатентованими технологіями (доступний патент тут).
- Натисніть Почніть сканування щоб знайти проблеми з Windows, які можуть спричинити проблеми ПК.
- Натисніть Відремонтувати все щоб усунути проблеми, що впливають на безпеку та продуктивність вашого комп’ютера
- Restoro завантажено користувачем 0 читачів цього місяця.
Unexpected_Kernel_Mode_Trap — це помилка BSOD, яка може виникнути в Windows 11. Це проблема, яка має код 0x00000007F.
Коли з’являється помилка, з’являється чорний екран, який містить повідомлення про помилку Unexpected_Kernel_Mode_Trap та його код, що змушує Windows перезавантажуватися.
Деякі користувачі сказали, що ця помилка виникає дещо випадково на їхніх ПК після оновлення до Windows 11. Однак ця проблема може виникнути, коли вони використовують певні апаратні пристрої чи програмне забезпечення. Unexpected_Kernel_Mode_Trap також може виникнути, коли користувачі намагаються ввійти в Windows.
Те ж саме сталося і з Користувачі Windows 10, у яких виникла ця дратівлива помилка Unexpected_Kernel_Mode_Trap.
Вам це теж знайоме? Якщо так, перегляньте можливі рішення для цієї помилки BSOD нижче, але не перед тим, як зрозуміти найпоширеніші причини.
Як помилки «Чорний екран смерті» впливають на вашу систему?
Помилка «чорний екран смерті» — це те саме, що і проблема «синій екран смерті» Windows 10. Однак Microsoft змінила колір фону BSOD в Windows 11 на чорний.
Таким чином, BSOD тепер називають чорним екраном смерті в нових настільних платформах. Помилки синього (чорного) екрану смерті – це системні збої, які виникають на ПК з Windows.
Вони також відомі як помилки зупинки, оскільки вони завжди перезавантажують ОС. Такі помилки мають численні причини, пов’язані з програмним та апаратним забезпеченням.
Що викликає помилку Unexpected_Kernal_Mode_Trap?
Це трохи технічно, але перевірка помилки Unexpected_Kernal_Mode_Trap показує, що ядру ОС Windows не вдалося захопити пастку, створену центральним процесором ПК. Це означає, що ваш комп’ютер може мати несправне або невідповідне обладнання.
Наприклад, на вашому комп’ютері може бути несправна оперативна пам’ять (системна пам’ять). Або деякі з включених дисків і контролерів дисків можуть бути несумісними з Windows 11.
Ця помилка також може виникнути через застарілі або несумісні драйвери пристроїв на вашому ПК. Це часто трапляється після оновлення до Windows 11.
Крім цього, пошкоджені системні файли, розігнані процесори та шкідливе програмне забезпечення є іншими потенційними причинами помилки Unexpected_Kernal_Mode_Trap. Тому, як і очікувалося, їх досить багато поширені причини помилок синього екрану смерті.
Як я можу виправити помилку Unexpected_Kernal_Mode_Trap?
1. Перевірте сумісність нещодавно встановленого обладнання
Чи виникла помилка Unexpected_Kernal_Mode_Trap на вашому комп’ютері або ноутбуці невдовзі після того, як ви встановили (додали) нове обладнання? Якщо так, можливо, проблему спричинило щойно встановлене обладнання.
Тому користувачам, яким потрібно виправити помилку Unexpected_Kernal_Mode_Trap, рекомендується відключити й видалити нещодавно встановлені пристрої зі своїх ПК.
Потім перезавантажте комп’ютер, щоб перевірити, чи проблема не зникає. Якщо ні, можливо, нове обладнання не було несумісним із програмним забезпеченням вашого комп’ютера.
2. Запустіть перевірку системних файлів
- Спочатку натисніть кнопку Windows клавіша + С одночасно виховувати а пошук коробка.
- Введіть cmd у вікні пошуку, щоб знайти Командний рядок.
- Натисніть Запустити від імені адміністратора для Командний рядок результат пошуку.
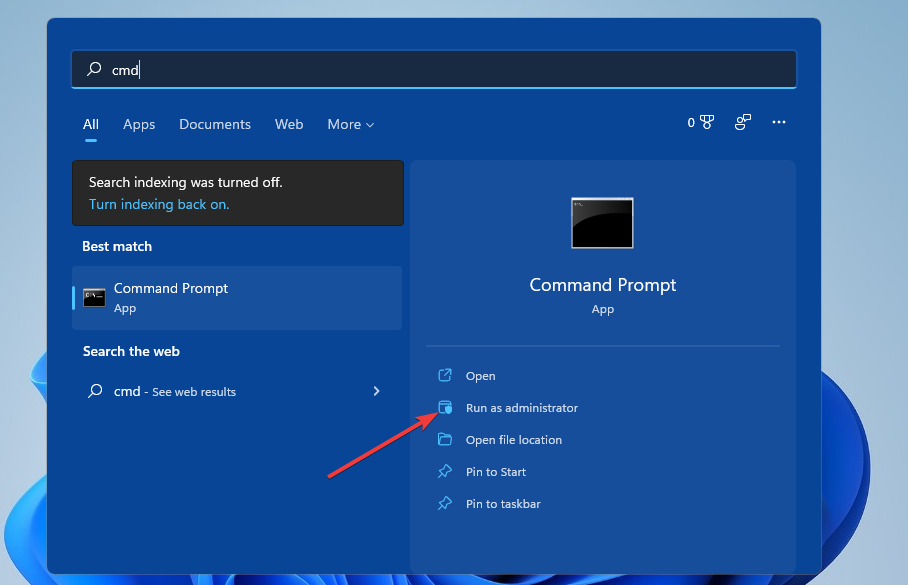
- Далі введіть цю команду та натисніть Введіть:
DISM.exe /Online /Cleanup-image /Restorehealth - Коли Обслуговування образів розгортання сканування завершено, введіть цю команду та натисніть Введіть:
sfc /scannow
- Тепер чекайте Перевірка системних файлів скануйте, щоб досягти позначки 100 відсотків завершення.
3. Перевірте наявність шкідливих програм
- Двічі клацніть на Безпека Windows значок у системному треї.

- Натисніть кнопку Захист від вірусів і загроз вкладка зліва Безпека Windows.
- Виберіть Сканувативаріанти навігаційне посилання.

- Потім натисніть кнопку Повне сканування радіо-кнопка.
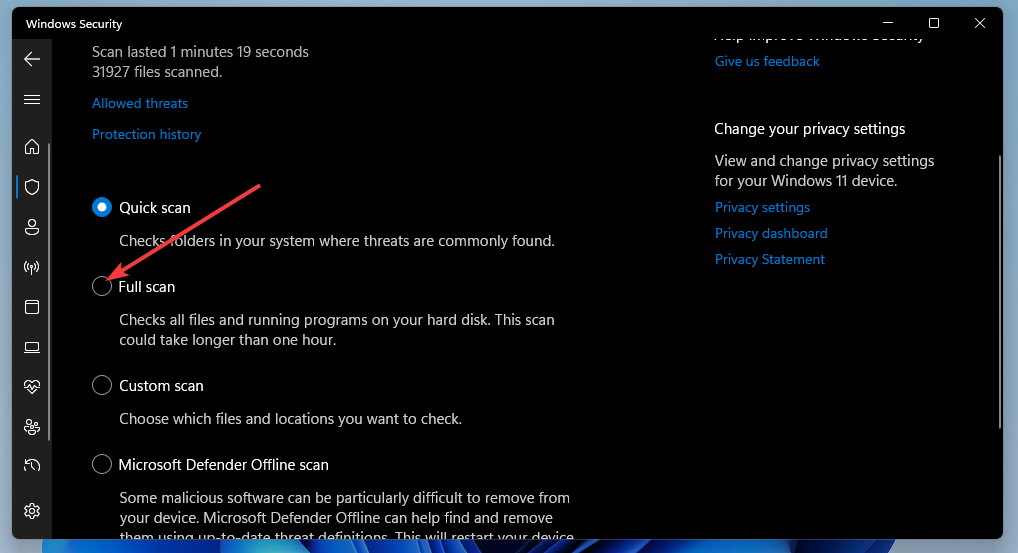
- Натисніть кнопку Сканувати зараз кнопку.
ПРИМІТКА
4. Припиніть розгін ПК

Чи розганяли ви процесор свого ПК за допомогою стороннього програмного забезпечення для розгону? Якщо так, то це може бути причиною, чому вам потрібно виправити помилку Unexpected_Kernel_Mode_Trap у Windows 11.
Це потенційне рішення, як не дивно, полягає в тому, щоб скасувати весь розгін, який ви застосували на своєму комп’ютері. Відновіть тактову частоту процесора вашого ПК за замовчуванням. Для цього знайдіть параметр відновлення системи за замовчуванням у вашому програмне забезпечення для розгону.
5. Запустіть сканування CHKDSK
- Відкрийте Командний рядок як зазначено в перших кількох кроках резолюції 2.
- Введіть цю команду:
chkdsk c: /f - Натисніть кнопку Введіть ключ.

- Потім натисніть кнопку Ю клавішу для підтвердження.
- Натисніть кнопку Запустіть taskbar, щоб відкрити меню.
- Виберіть Потужність параметр, а потім клацніть Перезапустіть.
6. Оновити драйвери пристроїв
- Клацніть правою кнопкою миші Почніть значок меню та виберіть Диспетчер пристроїв щоб відкрити це вікно.

- Знайдіть пристрої з жовтими знаками оклику біля них.
- Якщо є пристрій із жовтим знаком оклику, клацніть його правою кнопкою миші та виберіть Оновити драйвер варіант.

- Потім виберіть Автоматичний пошук оновлених драйверів варіант у межах Оновити драйвери інструмент.
- Якщо ви не можете знайти пристрій із жовтим знаком оклику Диспетчер пристроїв, спробуйте оновити графічні драйвери, драйвери чіпсетів, мережевих пристроїв і пристроїв введення вашого ПК.
Найкращий спосіб загалом оновити драйвери пристроїв - це використовувати програмне забезпечення для оновлення драйверів. Інструмент оновлення драйверів сканує ваш комп’ютер і перелічує всі пристрої, для яких потрібно оновити драйвери.
Тоді ви можете спробувати оновити їх за допомогою Утиліта оновлення драйверів, вручну або через Диспетчер пристроїв. Навіть якщо інструменти з нашого списку призначені для Windows 10, більшість із них також сумісні з новою ОС.
7. Виконайте перевірку діагностики пам’яті Windows
- Щоб знайти Діагностика пам'яті Windows інструмент, натисніть кнопку збільшувальне скло кнопка для інструмента пошуку.

- Введіть Діагностика пам'яті Windows у вікні пошуку.
- Потім виберіть Перезавантажте зараз і перевірте наявність проблем варіант.
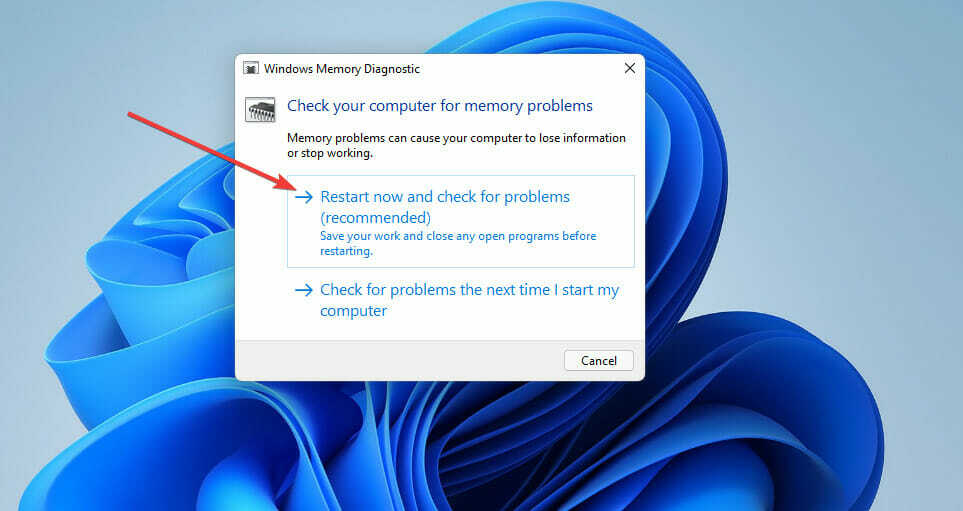
- Після цього дочекайтеся завершення діагностичної перевірки після перезавантаження.
- Якщо ви не бачите a Діагностика пам'яті Windows сповіщення відобразіть результати, клацніть правою кнопкою миші Почніть кнопку для вибору Переглядач подій.
- Далі натисніть Журнали Windows, тоді система в межах Переглядач подій вікно.
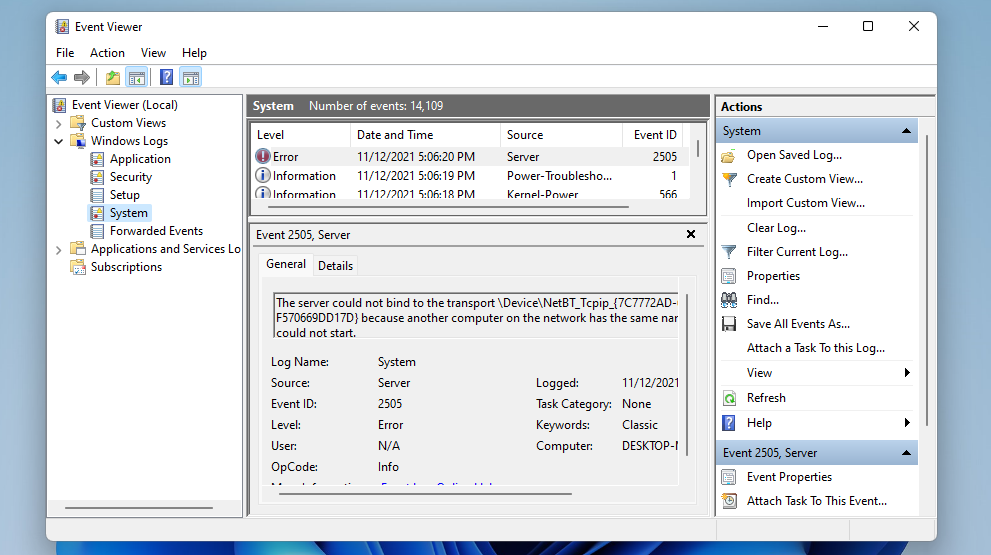
- Виберіть Знайти варіант.

- Вхідні дані MemoryDiagnostic у вікні пошуку та натисніть кнопку Знайти Далі кнопку.
- Тоді ви можете переглянути а Генеральний вкладка для результатів MemoryDiagnostic.
ПРИМІТКА
Якщо діагностика пам’яті показує, що погана оперативна пам’ять, замініть несправний модуль оперативної пам’яті вашого ПК на новий.
8. Відновіть Windows 11 до більш ранньої дати
- Натисніть кнопку Windows клавіша + X одночасно виберіть Біжи опцію в меню.
- Введіть цей текст Біжи’ і клацніть в порядку:
rstrui - Якщо ви можете вибрати a Виберіть інше відновлення виберіть цей перемикач і натисніть Далі.

- Виберіть Показати більше точок відновлення прапорець, якщо можете.
- Потім виберіть дату точки відновлення, яка поверне Windows 11 до часу, коли вам не потрібно було виправляти помилку Unexpected_Kernel_Mode_Trap. Крім того, виберіть найстарішу точку відновлення, яку ви можете.

- Натисніть Далі продовжити.
- Натисніть кнопку Закінчити можливість відновити Windows 11 до вибраної дати.
Можливо, вам знадобиться переінсталювати деяке програмне забезпечення після відкату Windows 11. Ви можете перевірити, яке програмне забезпечення видаляє вибране відновлення, натиснувши Скануйте на наявність уражених програм в Відновлення системи.
9. Скидання Windows 11
ПРИМІТКА
Скидання Windows 11 відновлює заводські налаштування ОС, що також означає, що вам доведеться перевстановити стороннє програмне забезпечення, яке не було попередньо встановлене на вашому ПК. Ми рекомендуємо скинути Windows 11 лише як крайнє рішення.
- Натисніть кнопку Почніть кнопку.
- Виберіть закріплений Налаштування додаток на Почніть меню.
- Натисніть Відновлення в Налаштування.
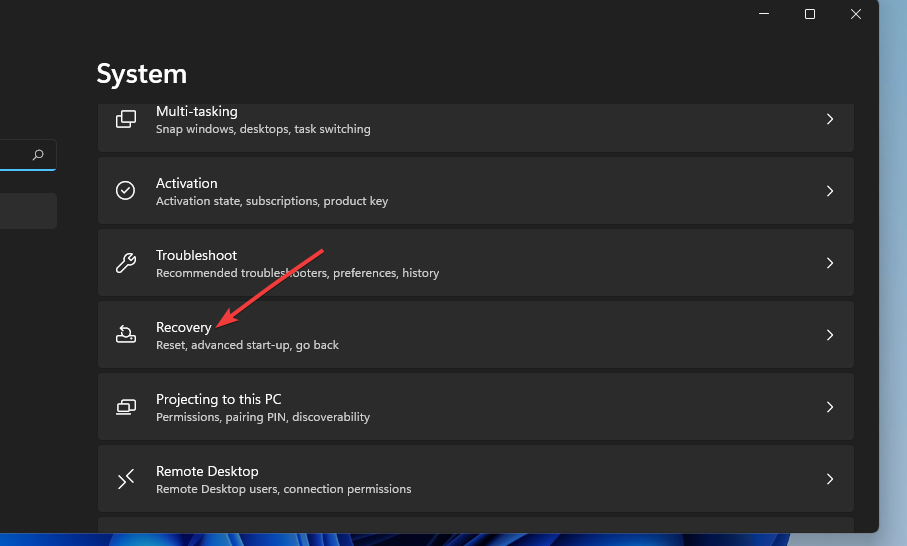
- Натисніть кнопку Скиньте ПК кнопку, щоб відкрити цей інструмент.
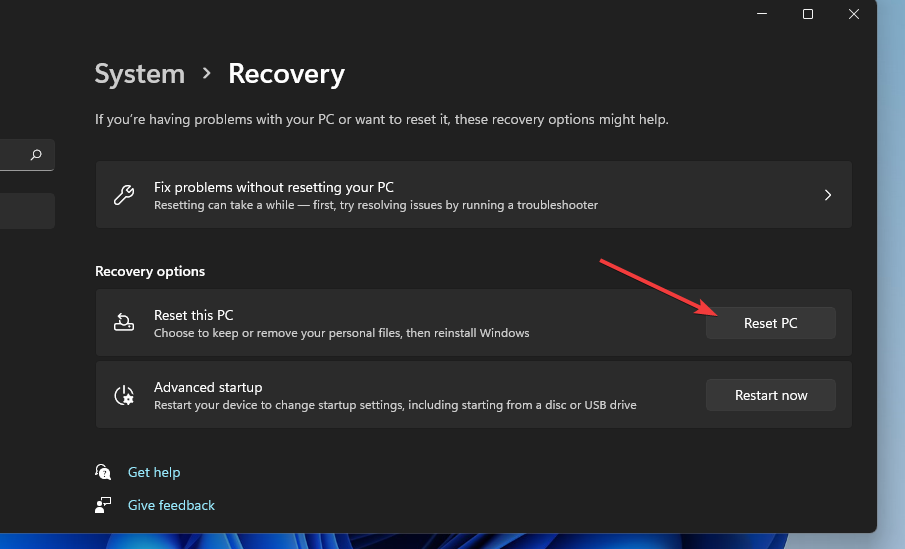
- Потім виберіть Зберігайте мої файли варіант на Скиньте цей ПК вікно.
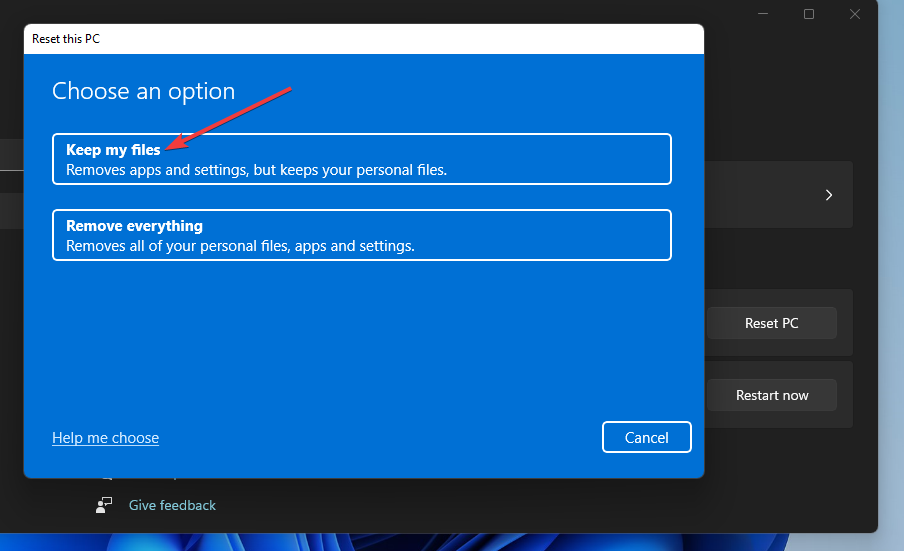
- Виберіть Локальна перевстановлення або Хмарне завантаження варіант (який ви віддаєте перевагу).
- Натисніть кнопку Далі і Скинути кнопки.
Як увійти в безпечний режим для усунення несправностей?
Якщо ви не можете ввійти в Windows через помилку Unexpected_Kernel_Mode_Trap, спробуйте ввести Середовище відновлення Windows. Для цього натисніть і утримуйте кнопку Потужність натисніть на 5-10 секунд під час запуску (бажано біля логотипу), щоб примусово вимкнути. Зробіть це три рази, щоб увійти в режим відновлення.
Коли ви ввійшли Середовище відновлення Windows, ви можете вибрати, щоб увійти в безпечний режим. Це режим діагностики (усунення несправностей) для Windows, який запускає ОС у базовому стані з мінімальною кількістю драйверів і файлів. Ви можете увійти в цей режим через WinRE наступним чином:
- Спочатку виберіть Розширені опції кнопка на Ремонт запуску екран.
- Виберіть Усунути неполадки на Виберіть варіант меню.

- Потім виберіть Розширені опції.
- Виберіть Налаштування запуску кнопку.

- Натисніть кнопку Перезапустіть кнопку для перезавантаження.

- Після перезавантаження натисніть кнопку F5 клавішу клавіатури, щоб вибрати Увімкніть безпечний режим із мережею варіант.
- Після цього ви можете застосувати наведені вище рішення, як зазначено вище, у безпечному режимі.
Ось деякі з найбільш ймовірних виправлень помилки Unexpected_Kernel_Mode_Trap. Це не означає, що вони гарантовані, але є досить великий шанс, що вони вирішить проблему.
Microsoft також має засіб усунення несправностей синього екрану смерті, який може допомогти деяким користувачам виправити помилку Unexpected_Kernel_Mode_Trap. Ви можете перевірити цей засіб вирішення проблем, відкривши його Усунення несправностей веб-сторінки з помилками синього екрану.
Крім того, не соромтеся перевірити це посібник про те, як вирішити помилку запуску 0x0000000F. Наведені тут поради щодо Windows 10 також можуть застосовуватися користувачами Windows 11.
Якщо дозволи в цьому посібнику не виправляють помилку Unexpected_Kernel_Mode_Trap вашого комп’ютера, ПК може мати більш глибокі апаратні проблеми, наприклад, несправність блоку живлення або несправна материнська плата компонент. У такому випадку подумайте про повернення його до сервісної служби виробника.
Якщо ви знайшли цей посібник корисним, ми вдячні за ваш відгук. Як ви вирішили помилку? Не соромтеся повідомити нам про це в області коментарів нижче.
![Програмне забезпечення Epson Event Manager [Завантажити для Windows]](/f/2257ef13aea3a846430f7e12f853006b.png?width=300&height=460)

