Скажімо, у вас є команда, яка працює над проектом, і кожна з них створила файл CSV. У вас залишилася значна кількість файлів CSV, які потрібно аналізувати та збирати дані. Очевидно, що відкриття кожного файлу CSV та копіювання всіх даних із них у новий CSV є виснажливим завданням. Як щодо того, щоб зробити це за допомогою однієї команди?
У цій статті ми пояснюємо найпростішими кроками, як можна легко об’єднати кілька файлів CSV в одну книгу Excel. Читайте далі, щоб дізнатися як!
Крок 1. Скопіюйте всі файли CSV які ви хочете об’єднати в одну папку.
У наведеному нижче прикладі мені потрібно об’єднати cars.csv і products.csv. Тому вони копіюються в папку з ім’ям Злиття CSV сторінок Geek.

Крок 2: Запустіть Біжи вікно, натискаючи клавіші Win + R разом. Після запуску введіть cmd і вдарив Введіть ключ.

Крок 3: Після запуску командного рядка перейдіть до папки, куди ви скопіювали файли CSV. Ви можете використовувати Команда CD для зміна каталогу в командному рядку.
Коли ви перебуваєте в потрібній папці, введіть таку команду та натисніть клавішу Enter.
копія *.csv
Будь ласка, замініть ім'я_вашого_об'єднаного_файлу з назвою на ваш вибір. Не забудьте дати розширення як CSV.

Крок 4: Тепер, якщо ви подивитеся на папку для злиття, ви побачите, що новий файл CSV створено шляхом об’єднання інших файлів CSV, присутніх у папці.
Двічі клацніть на новому файлі щоб відкрити його в Excel.

Крок 5: Коли файл відкриється в Excel, натисніть на Файл вкладка вгорі.
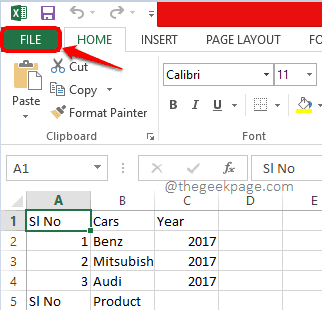
Крок 6: Як далі, натисніть на Зберегти як варіант із лівої стрічки. Виберіть місце, де ви хочете створити нову книгу. Я вибрав ту саму папку для злиття для цього кроку.
Примітка: Ви можете використовувати Огляд і виберіть будь-яке місце на ваш вибір.

Крок 7: В Ім'я файлу поле, дати назву своїй новій робочій книжці. Натисніть на спадний список меню, пов’язане з Зберегти яктипу. Виберіть Робочий зошит Excel зі списку опцій. Натисніть на Зберегти кнопку, коли ви закінчите.

Крок 8: Це воно. Якщо ви зараз подивитеся на місце, в якому ви вибрали для збереження вашої нової книги, ви побачите, що a створено новий файл. Цей файл є файлом робочої книги, створеним шляхом об’єднання всіх необхідних файлів CSV. Насолоджуйтесь!
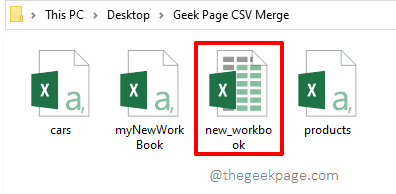
Сподіваюся, ви знайшли статтю корисною.


