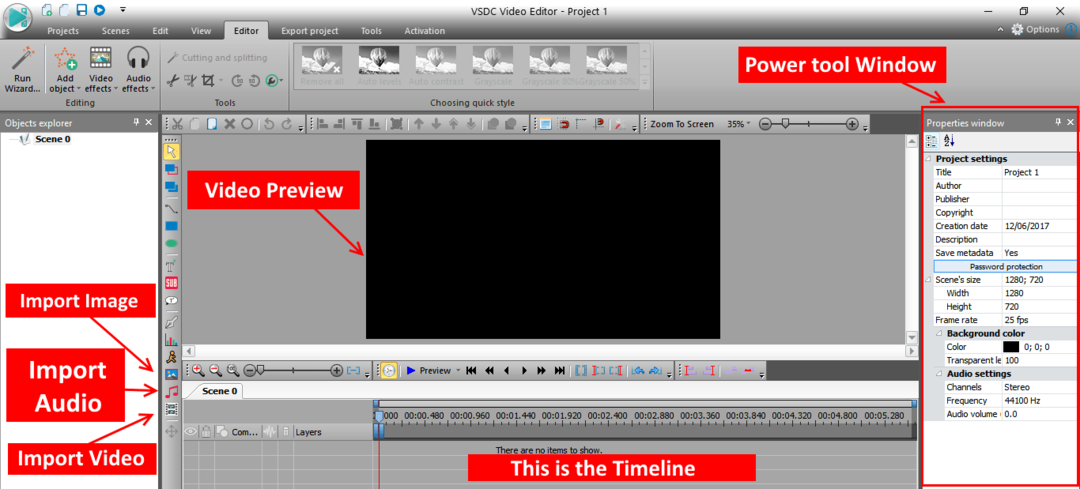За Супрія Прабху
Чи знаєте ви, що в Windows 11 ви можете змінити спосіб відображення кольорів у Windows і ваших програмах? Поряд із режимом зміни кольору, він також дозволяє користувачам змінювати кольори акцентів на рядках заголовка та меж вікон у вашій системі. Якщо хтось хоче знати, як увімкнути або вимкнути колір відображення акценту на рядках заголовка та меж вікон, ця публікація навчить їх, як це зробити двома способами.
Як увімкнути або вимкнути відображення кольору акценту на рядках заголовка та межах Windows за допомогою програми «Параметри».
Крок 1: Натисніть Windows + I клавіші на клавіатурі, щоб відкрити Налаштування додаток.
Крок 2: Потім натисніть Персоналізація з лівого боку вікна.
Крок 3: Виберіть Кольори у правій частині вікна, як показано на знімку екрана нижче.

Крок 4. Прокрутіть сторінку кольорів вниз і натисніть Показати акцентний колір на рядках заголовка та меж вікон перемикач, щоб повернути його Увімкнено як показано нижче.
Крок 5: Потім ви можете вибрати будь-який колір у розділі кольорів Windows, як показано.

Крок 6. Закрийте вікно налаштувань.
Як увімкнути або вимкнути відображення кольору акценту на рядках заголовків і меж Windows за допомогою редактора реєстру
ПРИМІТКА: Перш ніж перейти до цього методу, збережіть резервну копію файлу реєстру, експортувавши його у свою систему. Тому що у випадку, якщо щось піде не так, ви можете будь-коли повернути його назад за допомогою файлу резервної копії.
Крок 1: Натисніть Windows + R клавіші на клавіатурі, щоб відкрити Біжи діалогове вікно.
Крок 2: Введіть regedit у біговій коробці та натисніть Введіть ключ.
Крок 3: Клацніть Так у підказці UAC, щоб продовжити.

Крок 4: Скопіюйте та вставте наведений нижче шлях в адресному рядку та натисніть Введіть ключ.
\HKEY_CURRENT_USER\Software\Microsoft\Windows\DWM
Крок 5: Виберіть DWM ключ реєстру та двічі клацніть на Поширеність кольору значення dword у правій частині вікна редактора.
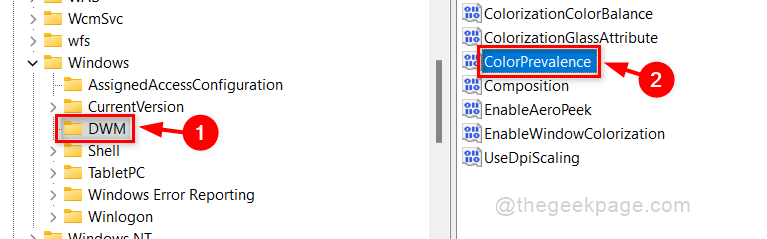
Крок 6: Введіть 0 у текстовому полі «Дані значення» і клацніть в порядку щоб увімкнути відображення кольорів акцентів на рядках заголовка та меж вікон.
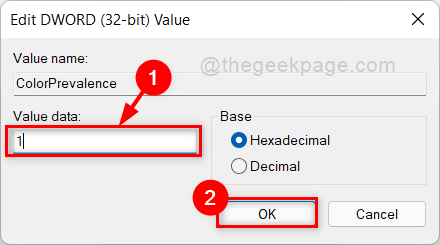
Крок 7. Натисніть на текстове поле «Дані значення» та введіть 0 і натисніть в порядку щоб вимкнути кольори відображення акцентів на рядках заголовка та меж вікон.

Крок 8. Закрийте вікно редактора реєстру.
Це все хлопці!
Сподіваюся, ця стаття була інформативною та корисною.
Дякую.