Google Chrome є одним із популярних браузерів серед користувачів, оскільки він зручний для користувачів, пропонує кілька функцій і в той же час надійний. Chrome має функцію, спеціально розроблену для запобігання ситуації з повним збоєм браузера. Замість того, щоб створити один процес для всіх вкладок, плагінів, розширень, запущених у браузері, він створює по одному процесу для вкладки, плагіна, розширення, запущеного в браузері. Отже, якщо щось відбувається на вкладці, плагіні чи розширенні, і браузер виходить з ладу, втрачаються лише дані одного завдання. Таким чином дані захищаються під час неочікуваних ситуацій збою браузера.
Однак важливо також зазначити, що один великий процес споживає менше ресурсів системи в порівнянні з різними дрібними процесами. Якщо споживання ресурсів у системі вас турбує, і ви не хочете, щоб Google Chrome створював кілька процесів для одного завдання, спробуйте виправлення, наведені нижче.
Зміст
Спосіб 1. Вимкніть параметр для запуску фонових програм у Chrome
1. Відкрийте браузер Chrome.
2. У рядку пошуку вгорі скопіюйте та вставте наведену нижче команду та натисніть Введіть.
chrome://settings/system
3. Переключіть кнопку на вимкнути варіант Продовжуйте запускати фонові програми, коли Google Chrome закрито.

Спосіб 2. Завершіть процес у диспетчері завдань Chrome
Chrome має вбудовану утиліту диспетчера завдань, яка показує користувачеві запущені процеси та відповідну статистику споживання ресурсів. Користувач може перевірити це та завершити процеси, які не потрібні.
1. Відкрийте браузер Chrome.
2. Утримуйте клавішу Shift і потім натисніть клавішу Esc. Крім того, можна навіть натиснути 3 точки (Налаштувати та керувати Google Chrome) у верхньому правому куті > Додаткові інструменти > Диспетчер завдань

3. У вікні Диспетчера завдань, що відкриється, клацніть на Завданні (процесі), яке не потрібно, а потім натисніть кнопку Завершити процес у нижньому правому куті.

Спосіб 3. Використовуйте параметр процес на сайт
1. Клацніть правою кнопкою миші піктограму Chrome
2. Виберіть Властивості зі спадного меню.

3. У полі введення поруч із Ціль, в кінці додайте наведений нижче параметр
- процес на сайт
4. Натисніть на Застосувати.

Примітка. Якщо ви бачите запит на права адміністратора, натисніть на Продовжуйте.
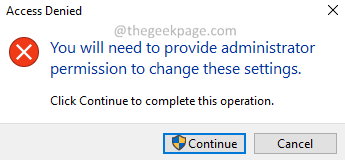
6. Нарешті, натисніть на В ПОРЯДКУ.
Примітка :
- Пробіл включений у наведену вище команду. Тому не залишайте зайвий пробіл після коми.
- Деякі користувачі повідомили про деякі проблеми після додавання параметра. Якщо ви бачите деякі проблеми, видаліть параметр, виконавши наведені вище дії.
Спосіб 4. Припиніть використовувати непотрібні вкладки, розширення та плагіни
Перегляньте список розширень, плагінів у Chrome і залиште ті, які потрібні та часто використовуються. Також будьте уважні, відкриваючи вкладки. Якщо ви виявите, що вкладка не потрібна, негайно закрийте її.
Це все
Сподіваємося, що ця стаття була інформативною. Будь ласка, прокоментуйте та повідомте нам, яким методом ви дотримувалися.


