Панель завдань у будь-якій системі Windows — це тонка платформа, зазвичай розміщується внизу екрана. Це дає користувачам можливість закріплювати на ньому свої улюблені значки програм, щоб дуже легко відкривати/запускати програми. У програмі налаштувань Windows 11 є опція, де ви можете ввімкнути автоматичне приховування панелі завдань, коли курсор знаходиться далеко від неї. Багато користувачів Windows повідомили, що панель завдань не приховується в їхній системі Windows 11, навіть якщо вони ввімкнули опцію автоматичного приховування і що б вони не робили. Причин для цього може бути кілька, і ми придумали деякі рішення, які можуть допомогти іншим користувачам, які також стикаються з цією ж проблемою. У цій публікації ви знайдете кілька виправлень, які можуть допомогти вам у вирішенні цієї проблеми.
Зміст
Виправлення 1 – Перезапустіть Провідник Windows після ввімкнення параметра автоматичного приховування для панелі завдань
Спочатку дозволимо ввімкнути опцію автоматичного приховування в програмі «Налаштування» для панелі завдань.
Крок 1: Натисніть Windows + I клавіші разом на клавіатурі, щоб відкрити Налаштування додаток.
Крок 2: Потім перейдіть до Персоналізація на лівій панелі програми Налаштування.

Крок 3: Потім прокрутіть сторінку вниз, натисніть на Панель завдань опція внизу Персоналізація сторінку, як показано на зображенні нижче.
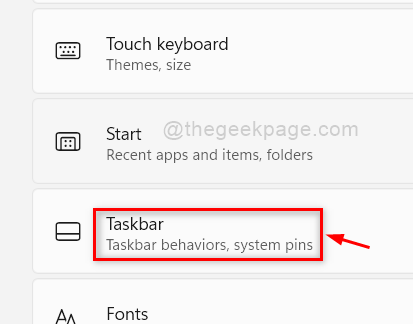
Крок 4. Натисніть Поведінка панелі завдань на сторінці Панелі завдань, як показано нижче.

Крок 5. У розділі Поведінка панелі завдань переконайтеся Автоматично приховати панель завдань прапорець встановлено. Якщо ні, то будь ласка клацніть на це до увімкнути це.
ПРИМІТКА:- Ви також можете змінити Вирівнювання панелі завдань до Центр або Ліворуч стороні екрана, як показано на знімку екрана нижче.

Крок 6: Тепер закрийте вікно налаштувань.
Крок 7: Відкрийте Диспетчер завдань додаток, натиснувши CTRL + SHIFT +ESC клавіші разом на клавіатурі.
Крок 8: Якщо диспетчер завдань відкривається в компактному вигляді, натисніть кнопку Детальніше кнопку в нижній частині вікна, як показано нижче.
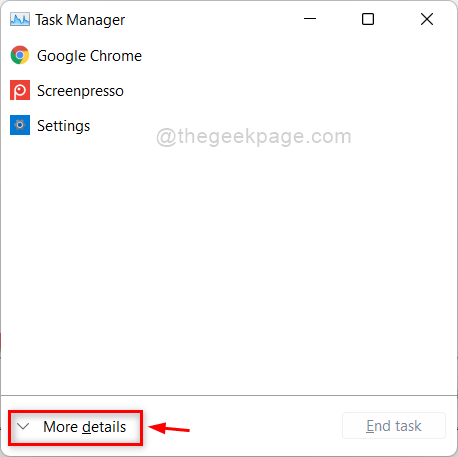
Крок 9: Потім виберіть Процеси вкладку та клацніть правою кнопкою миші Провідник Windows додаток під Програми розділ з лівого боку.
Крок 10. Після завершення натисніть Перезапустіть опцію з контекстного меню, як показано на знімку екрана нижче.
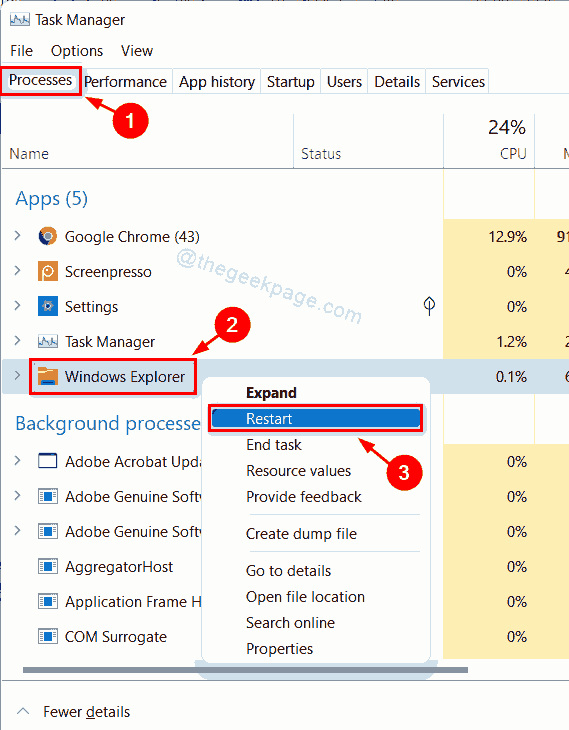
Крок 11. Тепер провідник Windows разом із панеллю завдань оновлено один раз.
Крок 12. Перевірте, чи проблема вирішена чи ні.
Сподіваюся, це повинно вирішити проблему. Якщо ні, спробуйте інші наші рішення, наведені нижче.
Виправлення 2 – Перевірте наявність сповіщень будь-якої програми на панелі завдань
Крок 1. Перейдіть на панель завдань у нижній частині екрана.
Крок 2. Перевірте, чи немає програм, які мають сповіщення на піктограмі програми на панелі завдань.

Іноді навіть після того, як для панелі завдань увімкнено опцію автоматичного приховування, сповіщення будь-якої програми на панелі завдань не дозволяє приховати панель завдань. Тому завжди краще звернути увагу на сповіщення на панелі завдань і очистити його, переглянувши його. Після того, як усі сповіщення буде очищено, ви побачите, що панель завдань автоматично приховується, і вона знову з’являється, коли на панелі завдань є сповіщення для програм.
Сподіваюся, це має вирішити проблему. Якщо ні, спробуйте наше інше рішення, описане нижче в цій публікації.
Виправлення 3 – Вимкніть параметр «Показувати значки на панелі завдань» за допомогою програми «Налаштування».
Крок 1: Натисніть Windows клавішу на клавіатурі та введіть налаштування.
Крок 2: Виберіть Налаштування додаток із результатів пошуку, як показано нижче.

Крок 3: Клацніть Персоналізація у лівій частині вікна налаштувань.

Крок 4. На сторінці Персоналізація прокрутіть униз і натисніть Панель завдань варіант, як показано нижче.
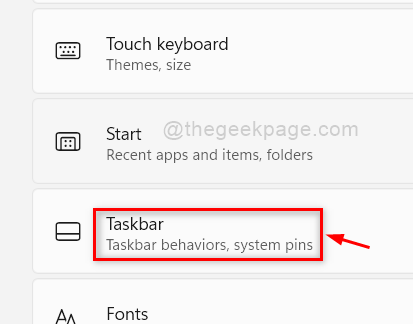
Крок 5: Потім виберіть Поведінка панелі завдань на сторінці Панелі завдань, як показано нижче.

Крок 6. Зніміть прапорець у розділі Поведінка завдання Показувати значки (лічильник непрочитаних повідомлень) у програмах на панелі завдань прапорець, щоб вимкнути сповіщення для будь-якої програми на панелі завдань.
Крок 7: Також переконайтеся, що Автоматично приховати панель завдань увімкнено, як показано на зображенні нижче.

Крок 7. Закрийте вікно програми Налаштування.
Сподіваюся, це вирішить вашу проблему, і панель завдань автоматично ховається у вашій системі Windows 11.
Ось так хлопці.
Сподіваюся, вам сподобалася ця публікація, і ви знайдете її інформативною та корисною.
Будь ласка, повідомте нам у розділі коментарів, яке виправлення спрацювало для вас.
Дякую, що читаєте!

Гей! Я інженер-програміст, який любить вирішувати технічні проблеми та направляти людей максимально простим та ефективним способом. Зараз писати статті про технічні проблеми – це моя справа!
Схожі повідомлення:
- Як виправити, що піктограми сповіщень на панелі завдань не приховуються…
- Виправлено: подвійний значок Chrome на панелі завдань у Windows 10/11
- Виправте проблему з відсутністю годинника Windows 10
- Смужка прокрутки відсутня в Chrome у Windows 10, 11 [Виправлено]


