Ви чули про Windows Hello? Що таке Windows hello? Windows hello — це чудова функція, яку Microsoft представила всім користувачам Windows. Ця функція дозволяє отримати доступ до свого пристрою або програм за допомогою біометричних даних, таких як сканування райдужної оболонки ока або виявлення відбитків пальців. Вони збираються, зберігаються та маніпулюються в системі, яка має вбудований біометричний датчик/сканер. Але багато користувачів повідомили, що вони не можуть використовувати цей датчик відбитків пальців у своїй системі для доступу до свого пристрою. Це, звичайно, тому, що біометрична служба Windows не ввімкнена на їх ноутбуці. Користувачі, які не мають цих біометричних датчиків/сканерів, повинні вимкнути цю службу, оскільки це може призвести до використання високого ЦП, що призведе до дещо повільної роботи. Тут, у цій публікації, ми збираємося показати вам, як увімкнути або вимкнути біометричну службу Windows у Windows 11.
Як увімкнути біометричну службу Windows у Windows 11
Крок 1: Натисніть Windows + R клавіші разом на клавіатурі, щоб відкрити Біжи діалогове вікно.
Крок 2: введіть services.msc у біговій коробці та натисніть Введіть ключ.

Крок 3: Потім прокрутіть сторінку вниз, знайдіть і клацніть правою кнопкою миші Біометричний сервіс Windows зі списку.
Крок 4. Натисніть Властивості з контекстного меню, як показано на знімку екрана нижче.
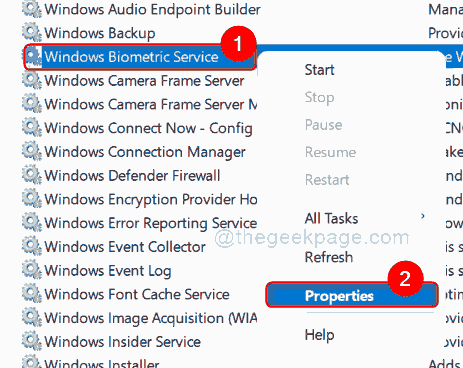
Крок 5: Виберіть Генеральний вкладку та клацніть Тип запуску і виберіть Автоматичний зі спадного списку.
Крок 6: Потім натисніть Почніть кнопку та клацніть Застосувати і в порядку кнопку, як показано нижче.

Крок 7: закрийте вікно програми Служби після ввімкнення біометричної служби Windows.
Це воно.
Як відключити біометричну службу Windows у Windows 11
Крок 1: Натисніть Windows + R клавіші разом на клавіатурі, щоб відкрити Біжи діалогове вікно.
Крок 2: введіть services.msc у біговій коробці та натисніть Введіть ключ.

Крок 3: Потім прокрутіть сторінку вниз, знайдіть і клацніть правою кнопкою миші Біометричний сервіс Windows зі списку.
Крок 4. Натисніть Властивості з контекстного меню, як показано на знімку екрана нижче.
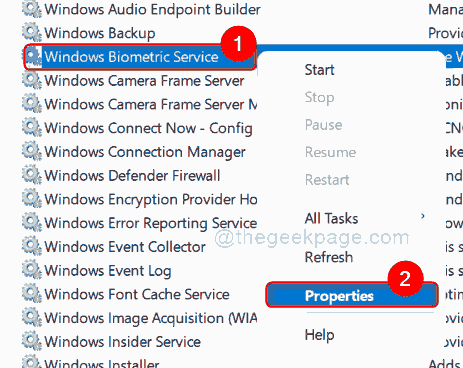
Крок 5: переконайтеся Генеральний вибрано вкладку та натисніть Тип запуску і виберіть Вимкнено зі спадного списку, як показано нижче.
Крок 6: Потім натисніть Стій кнопку, щоб вимкнути біометричну службу Windows у вашій системі.
Крок 7: Нарешті натисніть Застосувати і в порядку кнопку, щоб внести зміни.
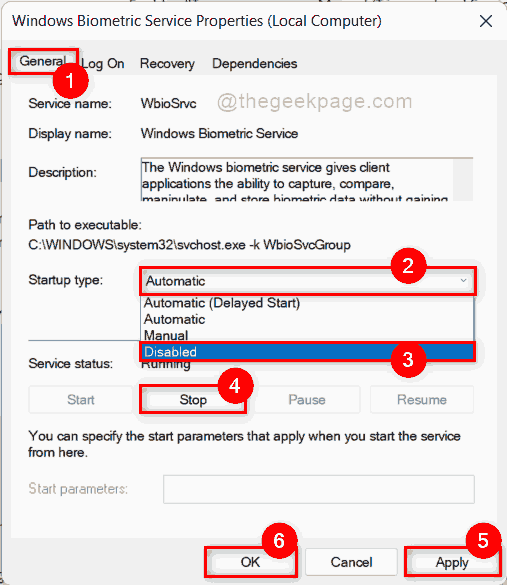
Крок 8. Закрийте вікно програми «Служби» у вашій системі.
Ось так хлопці!
Сподіваюся, вам сподобався цей пост, і ви знайшли це інформативно.
Будь ласка, залиште нам коментарі нижче.
Дякую, що читаєте!


