Однією дуже неприємною помилкою, про яку постійно повідомляють багато користувачів Windows, є помилка пристрою введення-виведення. I/O означає Input/Output. Отже, помилка пристрою вводу-виводу означає, що існує проблема з читанням/записом з/на жорсткий диск. Ця помилка відображається на таких пристроях, як USB, зовнішній жорсткий диск, HDD, SDD, DVD, CD тощо. Після появи цієї помилки ви не зможете скопіювати дані на цей пристрій або з нього.
Існує багато причин, чому ви можете отримати помилку пристрою вводу-виводу. Спробуйте перераховані один за одним методи, щоб вирішити проблему.

Зміст
Спосіб 1. Зміна літери драйвера
Крок 1. Клацніть правою кнопкою миші на Значок Windows а потім натисніть на Провідник файлів варіант.

Крок 2:Клацніть правою кнопкою миші на Цей ПК від ліва панель спочатку у вікні, а потім натисніть на Показати більше варіантів.

Крок 3: У меню, що розгорнеться, натисніть на Керувати варіант.
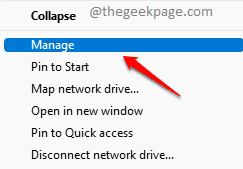
Крок 4: Як далі, під Зберігання вкладку, натисніть на Управління дисками варіант.
В праве вікно на панелі, знайдіть Розділ диска для вашого жорсткого диска і клацніть правою кнопкою миші на цьому. У контекстному меню правою кнопкою миші клацніть опцію, яка говорить Змінити букву дискаі Шляхи.

Крок 5: Як далі, натисніть на Змінити кнопку у наступному вікні.
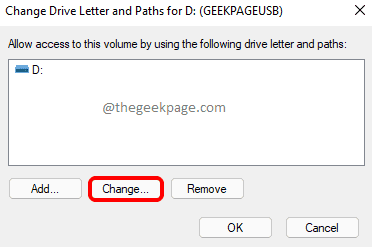
Крок 6: Клацніть спадне меню, пов’язане з перемикачом Призначте таку літеру диску і виберіть нову літеру для свого диска. Натисніть на добре кнопка, як тільки зроблено.

Спосіб 2. Запустіть сканування відновлення диска
Крок 1: Натисніть на Пошук значок на панелі завдань.
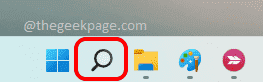
Крок 2: у вікні пошуку, яке наведено далі, введіть cmd і натисніть на Запустити від імені адміністратора варіант.

Крок 3: Як далі, Копіювати Вставити наступну команду та натисніть Введіть ключ для запуску сканування CHKDSK.
chkdsk /ф:
Примітка. Будь ласка, не забудьте замінити
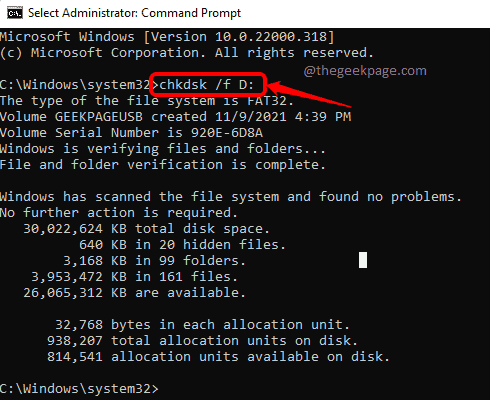
Спосіб 3: Оновіть драйвер пристрою
Крок 1: Запустіть Біжи вікно, натискаючи клавіші Він і Р разом. Введіть devmgmt.msc і натисніть на добре кнопку.

Крок 2: Коли Диспетчер пристроїв відкриється вікно, розгорніть розділ Дискові накопичувачі і клацніть правою кнопкою миші на тобі жорсткий диск.
У контекстному меню правою кнопкою миші виберіть параметр Оновити драйвер.

Крок 3: у наступному вікні клацніть потрібний параметр Автоматичний пошук драйверів.

Це воно. Дочекайтеся завершення процесу та перевірте, чи вирішено вашу проблему після цього.
Спосіб 4. Перевстановіть драйвер пристрою
Крок 1: Так само, як і в попередньому методі, запустіть Диспетчер пристроїв через вікно Виконати.
Для цього відкрийте Біжи вікно, натиснувши Win + R ключі разом. Коли він відкриється, скопіюйте та вставте devmgmt.msc і вдарив Введіть ключ.
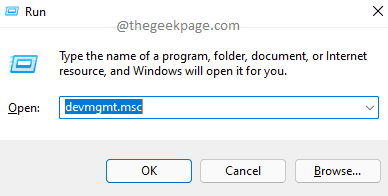
Крок 2: у вікні диспетчера пристроїв розгорніть розділ Дискові накопичувачі. Клацніть правою кнопкою миші на жорсткий диск і натисніть на Видаліть пристрій варіант.
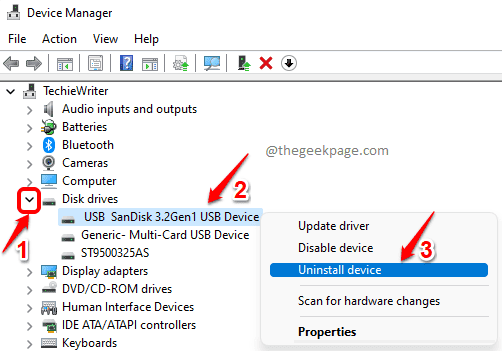
Крок 3: Коли з’явиться вікно підтвердження видалення, натисніть на Видалити кнопку.
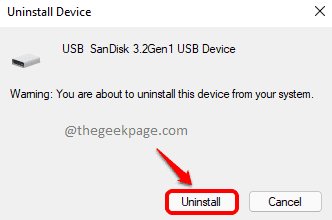
Якщо у вас все ще виникають проблеми з цим, напишіть нам повідомлення в розділі коментарів. Дякую, що читаєте.

